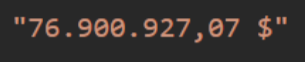Altus For Word
INDEX
- Adding the Altus for Word Add-in to Word
- Connecting to your Altus Project
- Signing out and Switching Accounts
Inserting Project Data into your Word Document
- Adding an Altus Project Field to a document
- Adding Altus Related Data to a document
- Formatting Inserted Fields and Tables
- Editing Altus Related Data tables on a document
- Creating your own table views
Updating Project Data in your Word document
Disconnecting your Document from Altus
Getting Started
Adding the Altus for Word Add-in to Word
After your organisation has deployed the Add-in into the Admin Centre, users can add the Altus Add-in to Word.
Within Microsoft Word, click the Add-ins button.

Select Altus for Word from the Add-ins menu.

The Altus for Word button will be added to the toolbar.

If you select the Update from Altus button the Altus for Word pane will display.
If you haven’t signed into Altus and no fields have been added to your document the pane will show like the below image.
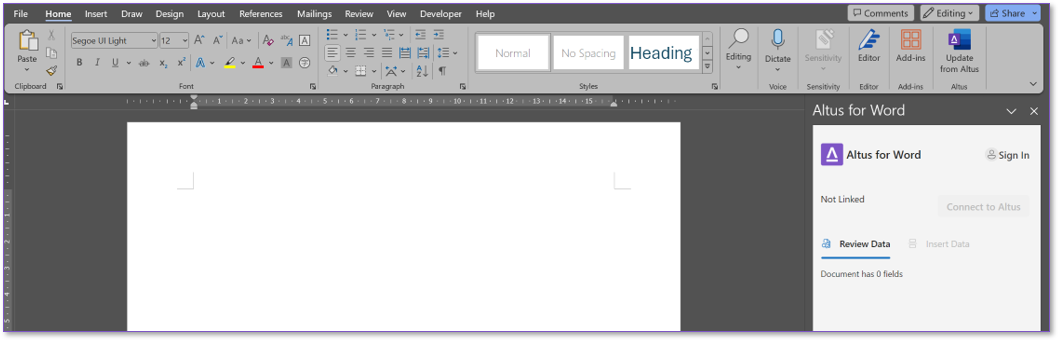
You need to be signed into Altus and connected to an Altus Project to have access to all the features within the Altus for Word pane.
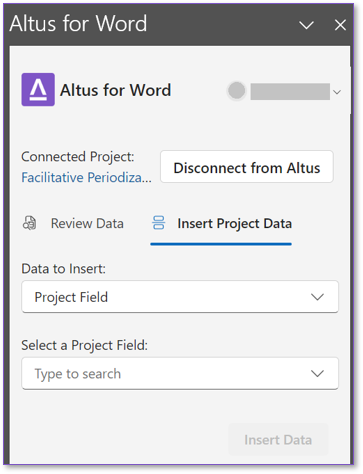
Connecting to your Altus Project
Now that you have access to the Altus Add-in you can begin adding Altus Project data into your document.
The first step you need to do is to login into Altus and connect this document to your Altus Project.
- Within the Altus for Word pane, click Sign In.
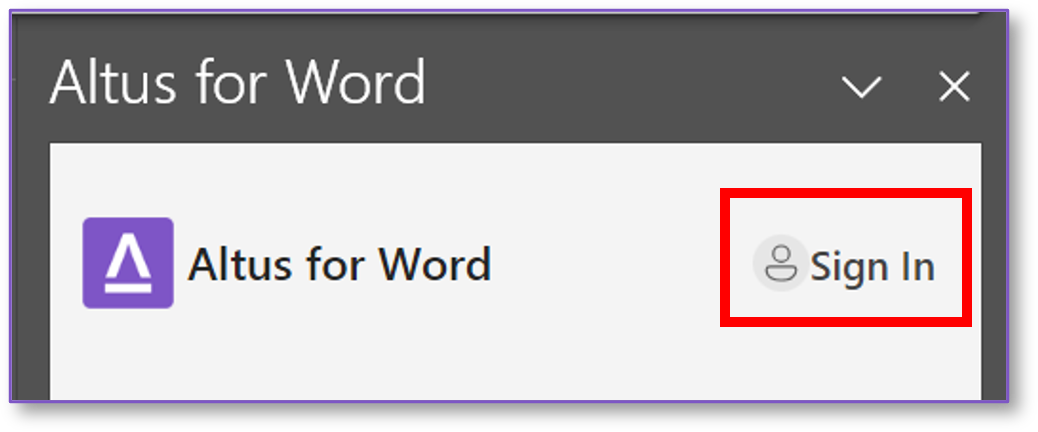 2. Select Connect To Altus.
2. Select Connect To Altus.

This will open the Select Altus Environment window which will list all environments you have access to.
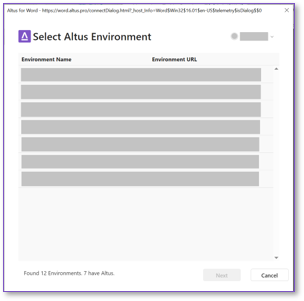
Note
Altus for Word relies on the Microsoft Global Discovery Service to determine the environments that a user has access to. If your Altus environment is not found, then check that the user has been granted sufficient access to the environment.
3. Select the Environment you’d like to connect to, then click Next. This will open the Select Altus Projects window.
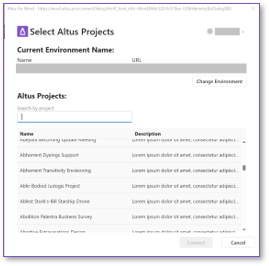
Note
You will only see projects on this list that you have access to.
There is a Search box above the Projects list to help you locate your project in the list.
4. Select the Project you would like to connect to, then click Connect.
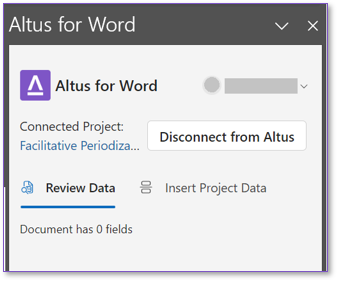
Your Project will now be connected, and the Altus for Word pane will display the project you are connected to and the Connect to Altus button will change to Disconnect from Altus.
Signing out and Switching Accounts
You can change the account you are logged into Altus for Word by clicking the drop-down arrow next to your login and selecting Sign Out.
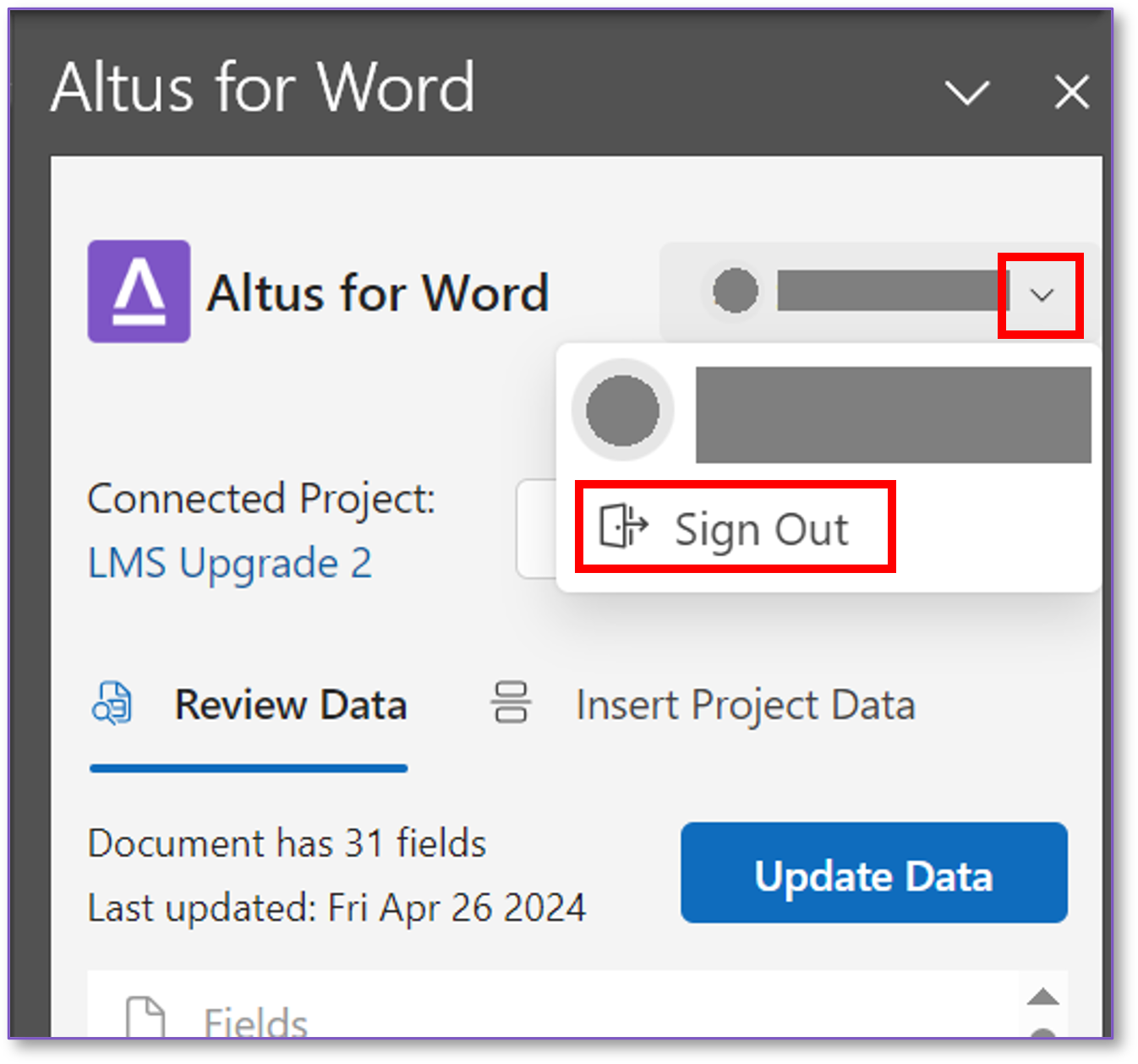
The Microsoft Which account do you want to sign out of? window will display, this will display all the active logins.
Select the account you would like to sign out of from the list.
Microsoft Word will now log out the user you selected and display the Add-in in the Sign In state.
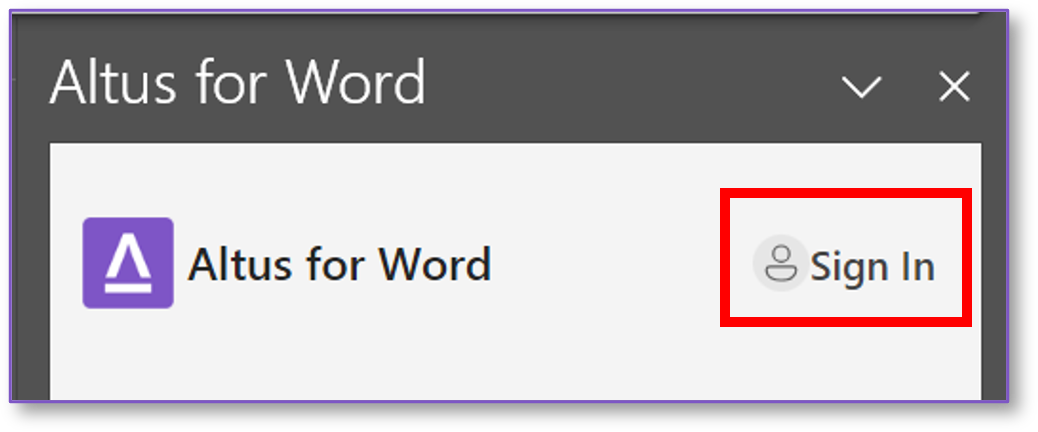
Inserting Project Data into your Word document
You can start adding fields from your Altus project into the document.
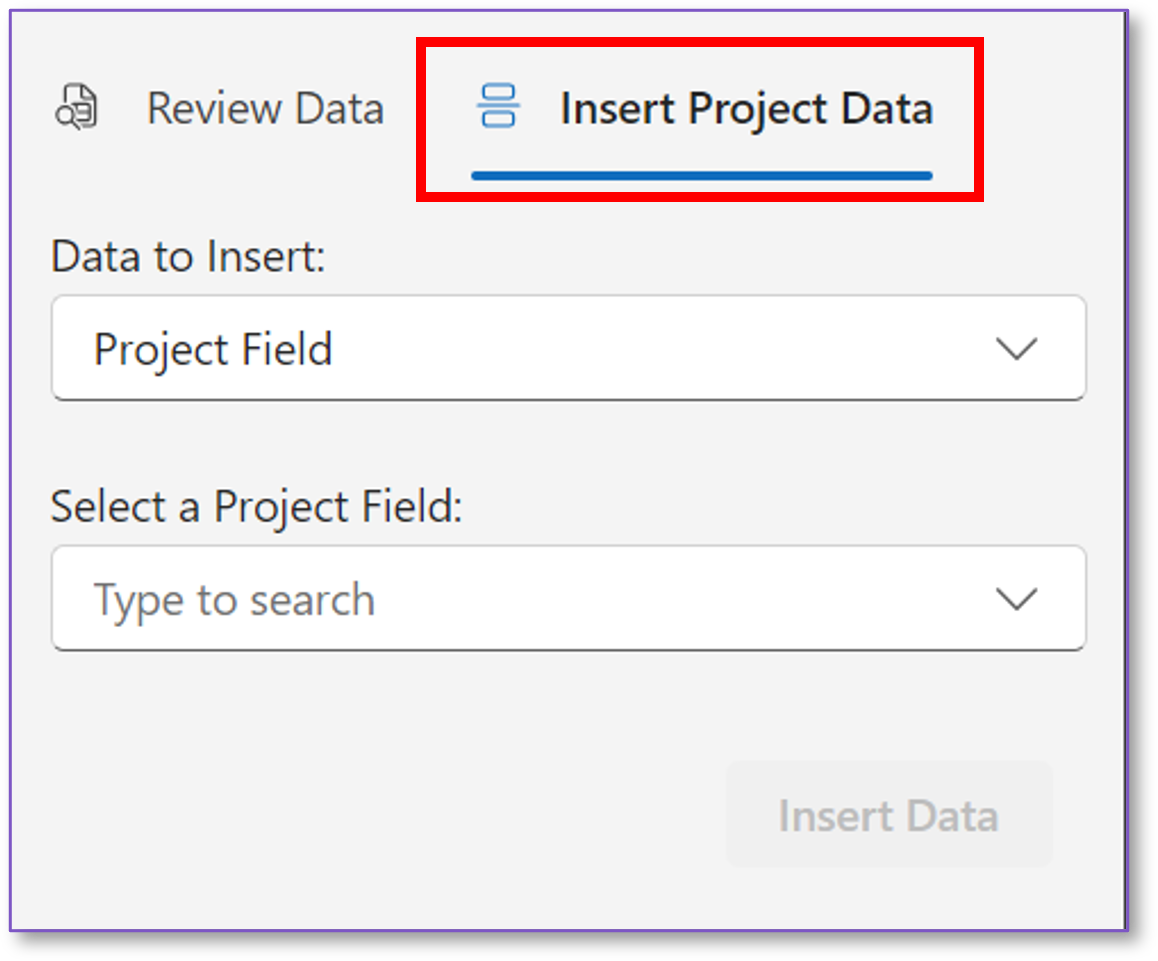
The Insert Project Data tab contains the following fields:
- Data to Insert: this is where you select the type of item to insert. The options are:
- Project Field: these are the fields found within the Project Details tab, the Project Baseline information, and some of the settings within the project. These items will be inserted into the document as a single field.
- Related Data: these are the registers associated with the project. For example: Risks, Financials, etc These items will be inserted into the document as a table.
- Select a Project Field/Select Table: the options available within this list will change depending on what you have selected from the Data to Insert drop-down list.
- Select View: this option only displays if you select Related Data to insert. This list displays all the views that have been created within Altus for this data.
- Customise View: this option only displays if you select Related Data to insert. This list displays the fields within the view you selected, and you can rearrange or hide fields.
Adding an Altus Project Field to a document
In this scenario we will add the Project Name field to a document.
Note
You can either start with a new document or use an existing template.
Put your cursor in the document when you would like to insert the field. Note: You can complete this step any time before you click the Insert Data button.
From the Data to Insert drop-down select Project Field.
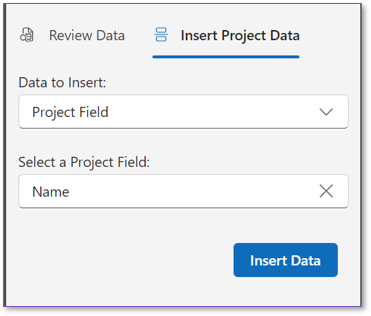
From the Select a Project Field drop-down select Name. You can search for the field you are looking for from within the Type to search field.
Click Insert Data. Your field will now be added to the document.
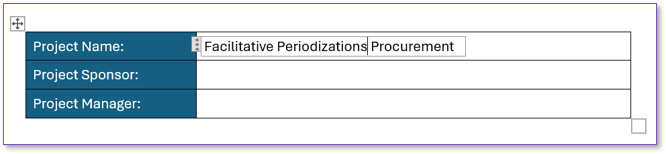
Tip
If you have dropped the field in the wrong location, you can drag it to a new location using the content control before the field.
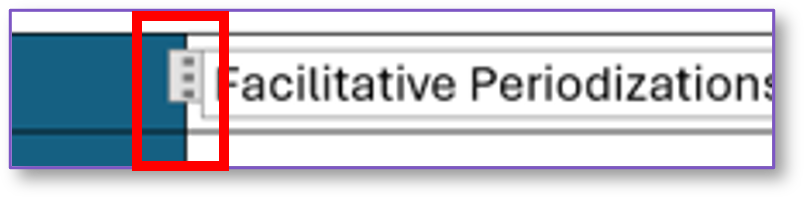
Adding Altus Related Data to a document
In this scenario we will add the Risks table to a document. When you add a table to a document you are given some additional options to select from.
Put your cursor in the document when you would like to insert the field. Note: You can complete this step any time before you click the Insert Data button.
From the Data to Insert drop-down select Related Data.
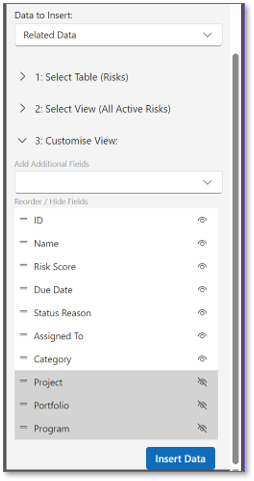
From the Select a Project Field drop-down select Risks.
From the Select View drop-down select All Active Risks.
Note: if you would like to set-up a new view please follow the instructions here.
From the Customise View section:
- Add columns to the view by selecting the Add Additional Fields drop-down list.
- Hide some of the fields by clicking the eye icon.
- Reorder the fields by clicking and dragging the lines in front of the fields.
Click Insert Data. Your table will now be added to the document.
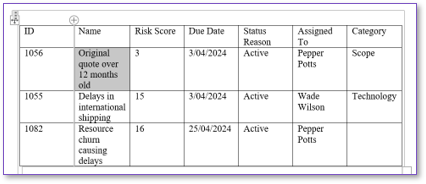
Tip
If you have dropped the field in the wrong location, you can drag it to a new location using the content control before the field.
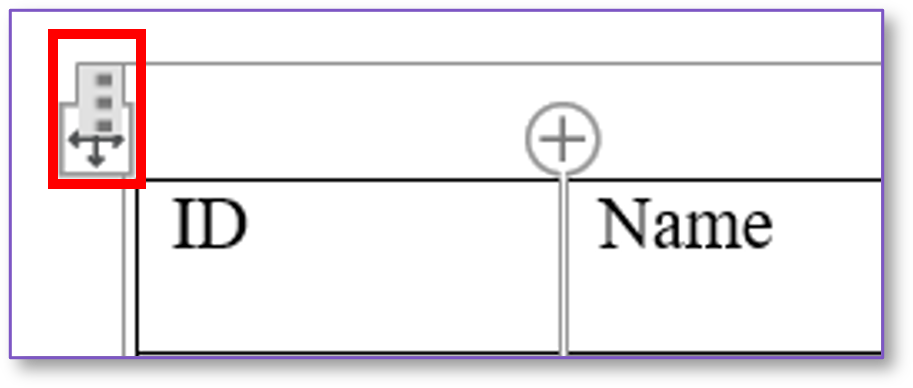
Formatting Inserted Fields and Tables
When a table or field has been added into your Word document it may be in an unformatted state.
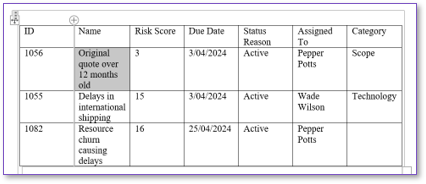
You can format these items to match the rest of your document. You can change anything related to the Font, Paragraph and Style on the field or table. You can also change the text within the Column headers within a table or remove columns.
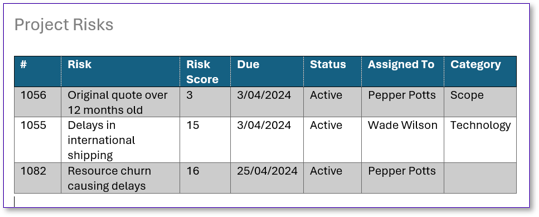
If you Update the data within the document this formatting is retained.
Editing Altus Related Data tables on a document
Any tables that you have added to the document can be edited within the Review Data list by clicking the pencil icon.
When you click the pencil icon you will be returned to the Insert Project Data section for the table so you can modify the View and/or columns that display.
Creating your own table views
Views can be created in Altus by an Administrator, but end-users can also create views in some areas of Altus. In this example we will create a Risk View.
Within Altus, open the Risks list from either the Projects or Work section.
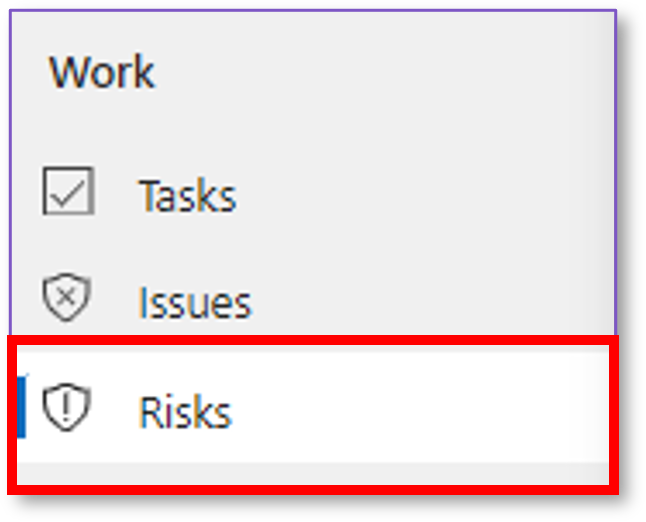
From the views drop-down list select the view that most closely matches the view you want to create.
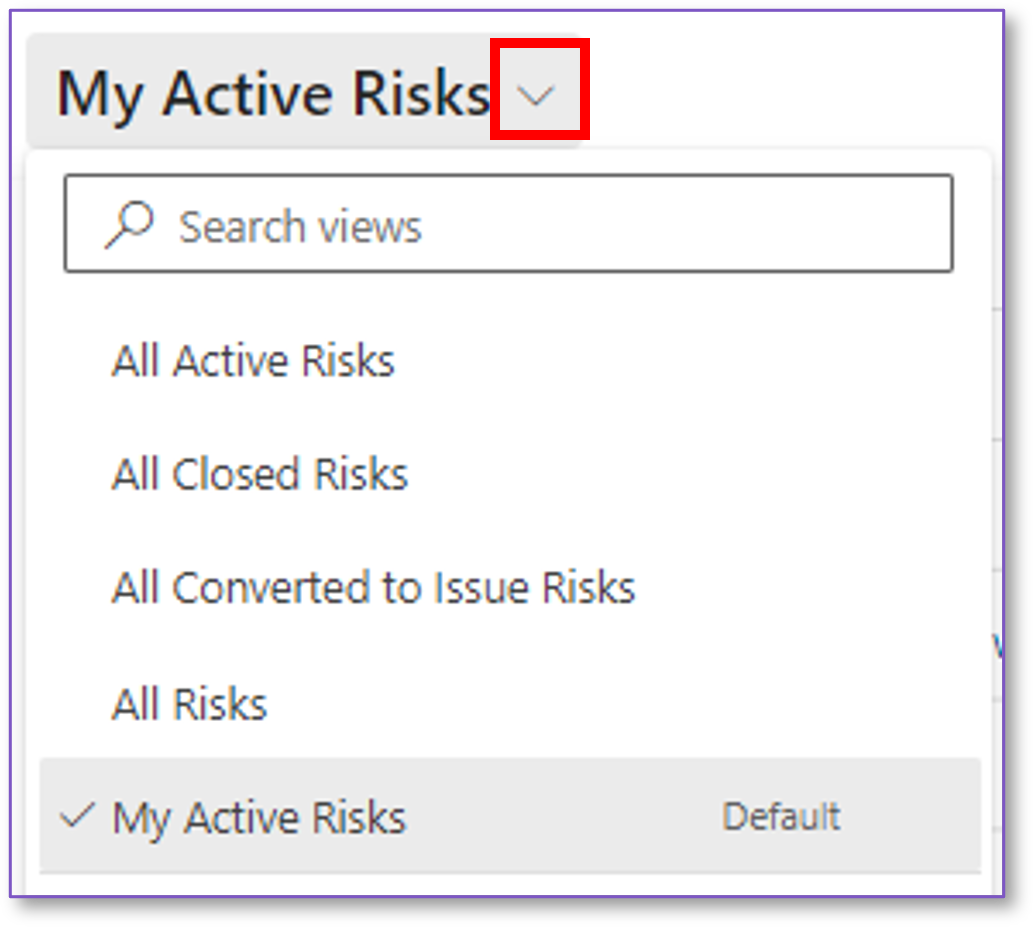
Within the view, click Edit columns.

The right pane will now display the Edit columns: Risks pane showing all the columns that are currently visible in your selected Risk view.
From the pane click + Add columns, this will display the list of all columns you can add to this view.
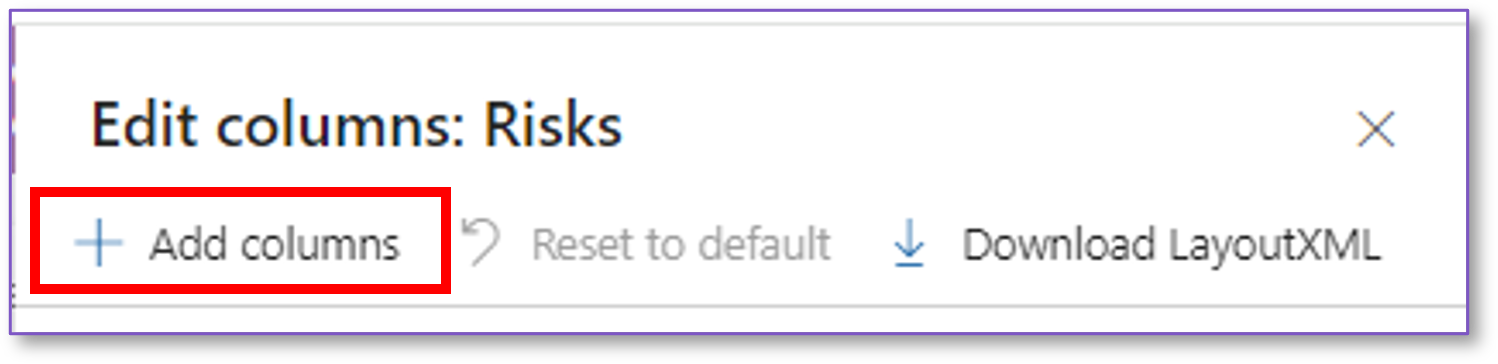
Select the columns you’d like to add to your view and click Close when you have added all the fields.
Within the view, click Edit filters.

Make any changes to the filters on this view and click Apply when you are finished.
To order the columns in the view, you can click and drag them up and down within the list.
To remove a column from the view, hover your mouse over the column and you’ll see an ellipsis show at the end of the field, click this to see an edit menu that contains Remove, Move up and Move down.
Once you have completed organising your view click Apply.
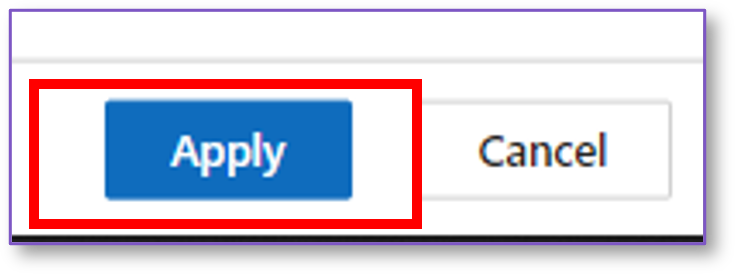
When you have completed creating your view, click the views drop-down list and select Save as new view, give it a Name and Description and click Save.
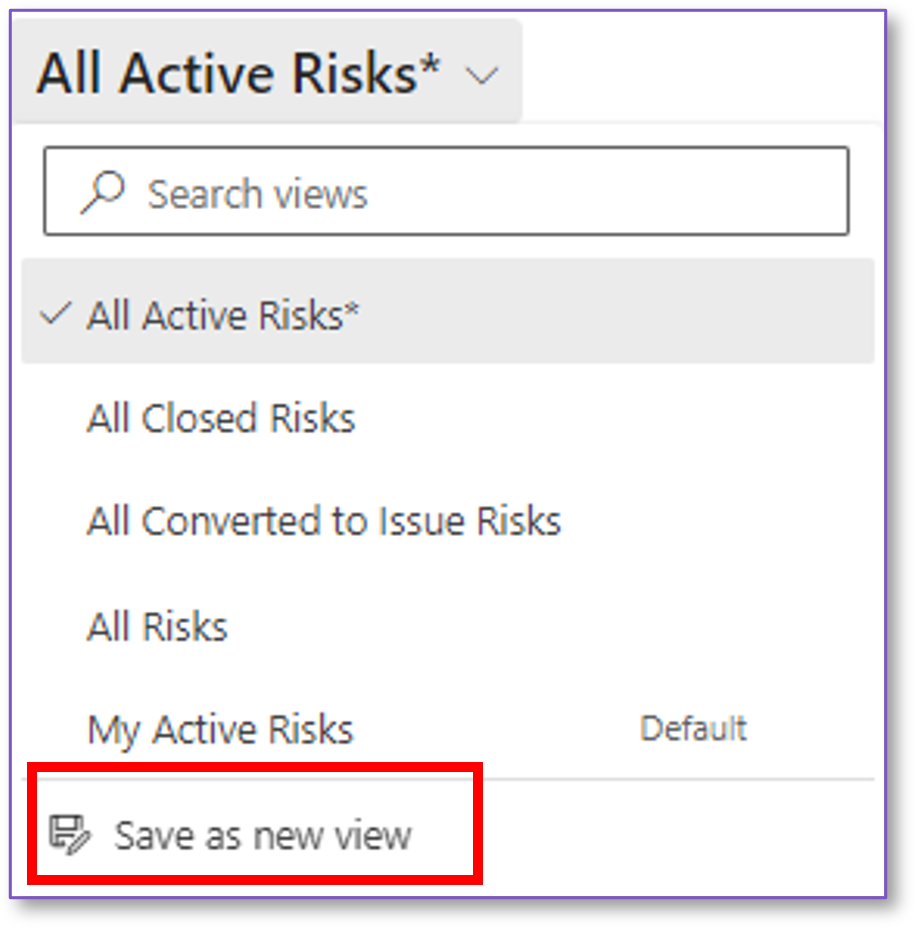
You can still make changes to the view. If you do a new option Save changes to current view, will be available in the views drop-down list.
Updating Project Data in your Word document
Updating Altus Project Data in a document
Once a Word document is connected to your Altus project, and you’ve inserted data into the document, you can refresh or update this data when you make changes to Altus.
You can Update this data as often as you like or leave the data in the document as it is and not Update it.
Make sure you are signed into the document. If you are not signed in the Update Data button will be greyed out.
Click the Update Data button. This will refresh all the data within the document with the latest Altus data.
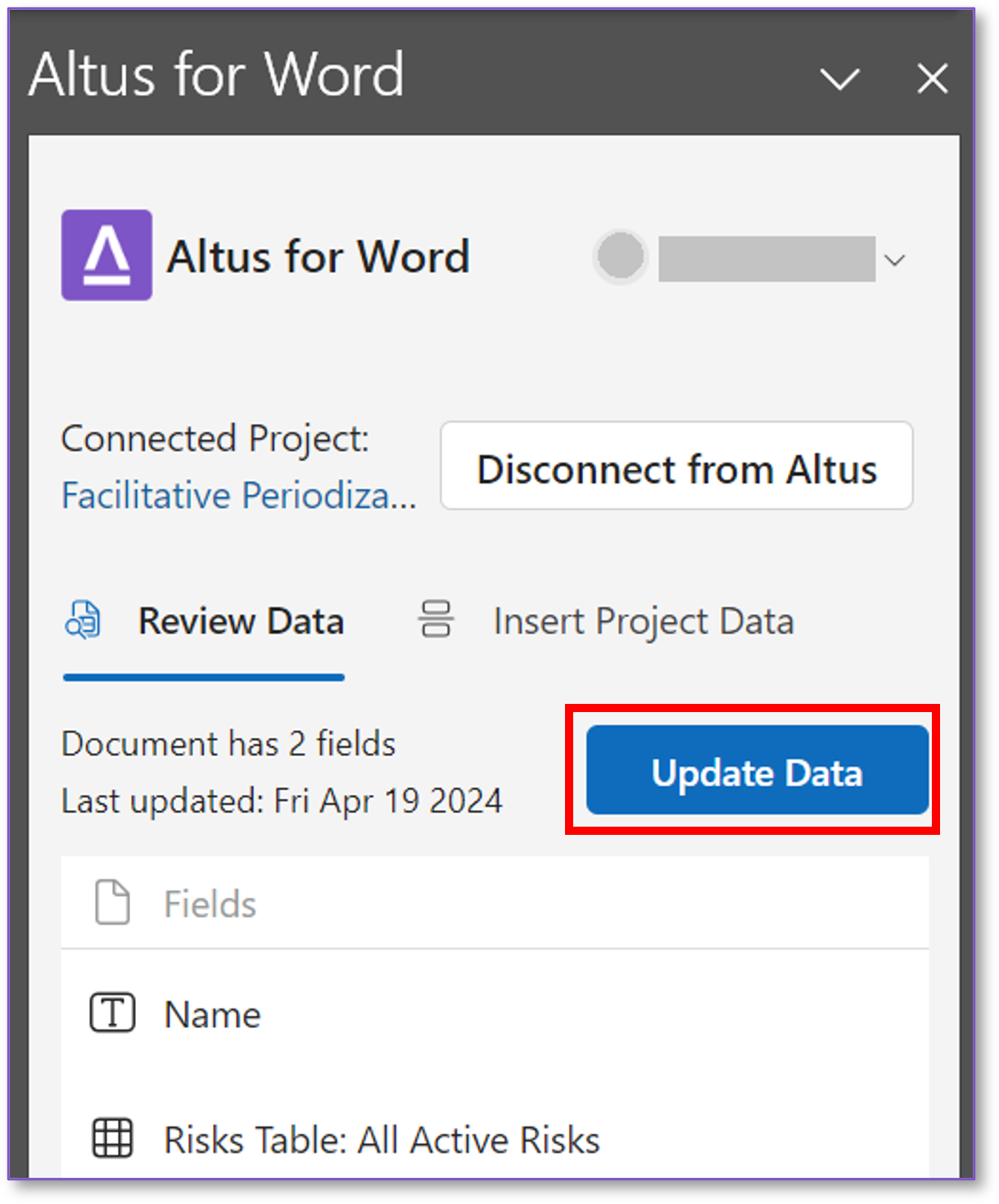
Note
If you have made any manual edits to the data that was imported from Altus, it will be overwritten as part of this process.
Creating Word Templates
You can create Word document templates with Altus fields within them that can be distributed and used by other Altus users within your organisation.
Sample templates have been provided here that you can use when learning this feature.
Creating a Word Template
The Altus for Word add-in also allows you to save documents as templates that you can distribute to other Altus Users.
Once you have added all your Altus data to a document and have completed formatting the document, Click the Disconnect from Altus button.
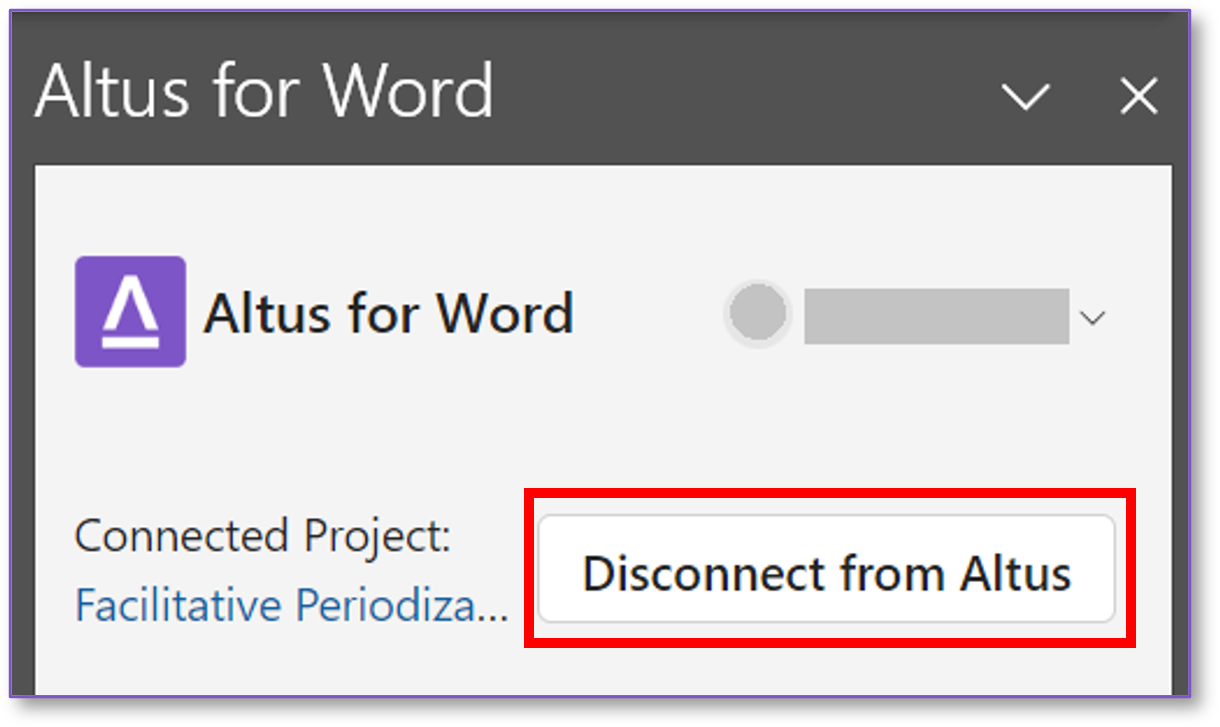
This will open the Keep or Delete Inserted Data window.
Select the Delete the data but retain tables and field headers radio button.
Click Disconnect.
This will now strip all the project data out of the Altus fields you have inserted into the document and change them so that they display the field name in the document.
Save the document.
Share the document with other Altus users via any preferred means.
Using an Existing Template
If your organisation has created document templates that contain Altus fields all you need to do is open the document template and connect the document to your Altus Project for it to pick up the data from your project.
Open the template document and connect to your project, as outlined here. The placeholder fields in the document will be detected by Altus for Word.
Click the Update Data button within the Altus for Word pane. Altus for Word will now refresh every field and table that has been added to the document and update it with data from your connected project.
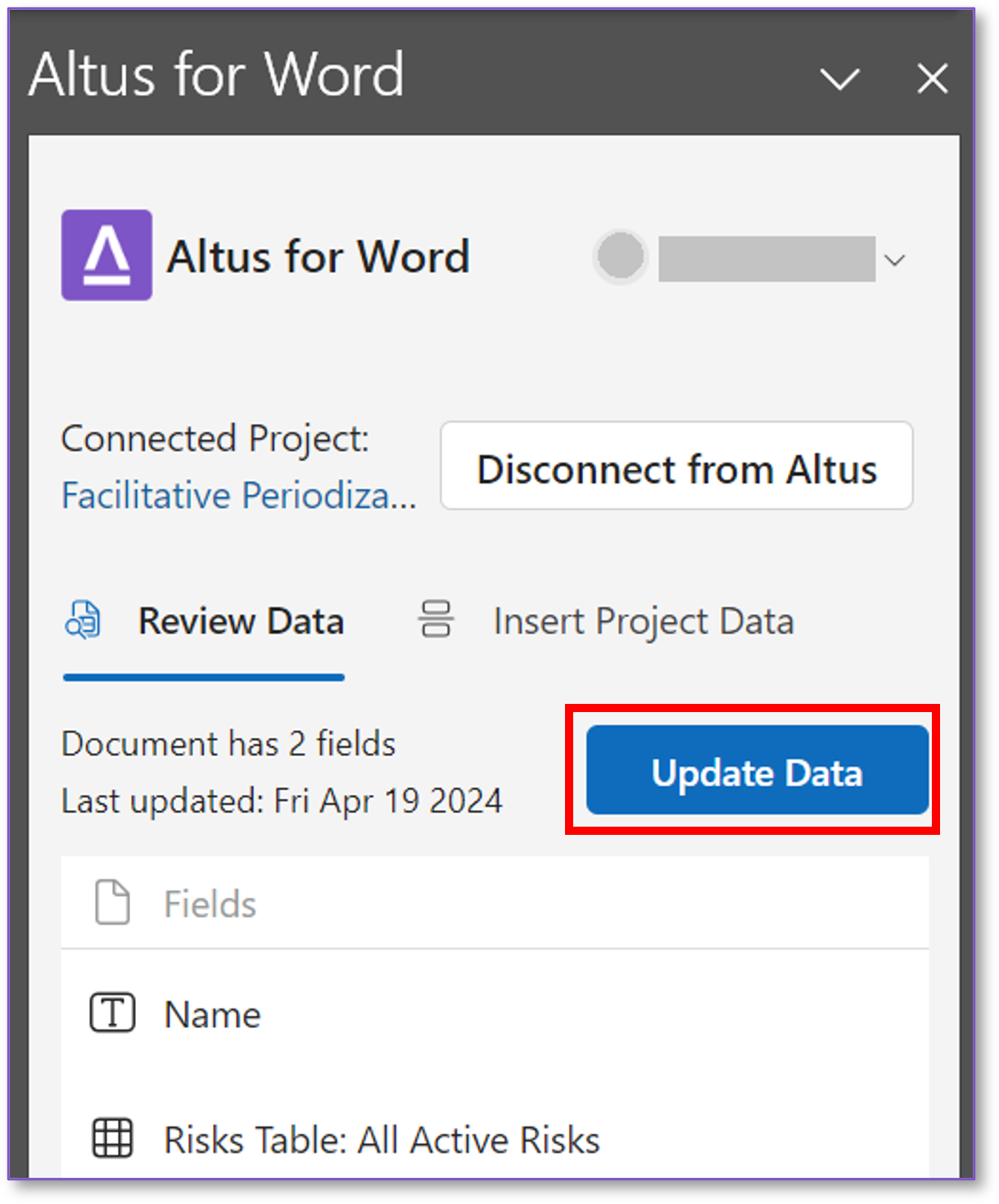
Disconnecting your Document from Altus
Once you have populated your document with data from your Altus project, you are able to disconnect it from Altus so that the data will not be able to be updated any longer. This could be because you would like to show the state of your Altus Project at a particular point in time.
Click the Disconnect from Altus button.
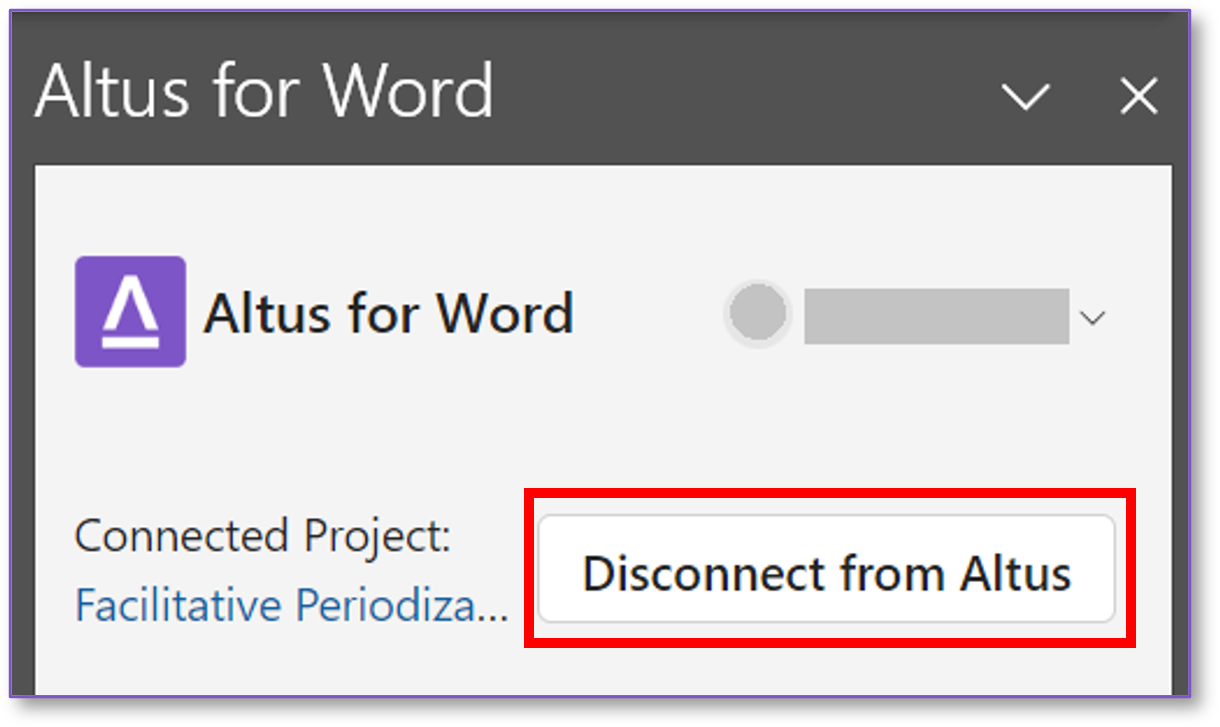
This will open the Keep or Delete Inserted Data window.
Select the Keep the data tables and field headers radio button.
Click Disconnect.
This will now strip all the field tags out of the Altus fields you have inserted into the document and leave the text within the document.

Save the document.
FAQ
Altus has two Baseline features, what Altus Baseline data can be shown in Altus for Word?
Only Baselines set within the Tasks app are displayed through the Baseline fields in Altus for Word.
If your project is using the older Status Update Baseline feature, these values will not be able to be imported into your document.
If I have a project that is a different currency to the portfolio/Base currency what is displayed?
The value returned is the environment's base currency (even if the project/transaction currency is different). The format returned by the formatted value will also represent the base currency symbol, but the format will be according to the user's personalisation preferences. (e.g. if a user has selected a currency format of Germany, and the base currency is USD, then the formatted value returned will be like this: