Power BI Embedded
Service Description
Sensei Power BI Embedded is an easy way to distribute standardised Power BI Reports based on Reporting Hub data to a wide audience of Project Online users without additional licensing costs. It provides complimentary functionality to the Power BI service from Microsoft:
| Feature | Sensei Power BI Embedded | Power BI Free | Power BI Pro | Power BI Premium |
|---|---|---|---|---|
| Project Online context sensitive embedding |  |
 |
 |
 |
| Use without requiring a Power BI Pro license |  |
 |
 |
 |
| Paginated Reports (SSRS) |  |
 |
 |
 |
| Embed in SharePoint |  |
 |
 |
 |
| Scheduled Refresh |  |
 |
 |
 |
| Email subscriptions |  |
 |
 |
 |
| Multiple Data Sources |  |
 |
 |
 |
| Custom Reports |  *See Custom Reports *See Custom Reports |
 |
 |
 |
| Automatic/on-demand refreshes | Dataset > 4 hours old | Daily | 8 per day | 48 per day |
| Max Dataset size | 1 GB (50MB PBIX size) | 1 GB | 1GB | 10 GB |
Custom Reports
Sensei Power BI Embedded is used to distribute pre-configured reports to Project users, however in some cases these reports will need to be customised to support changes in customer banding or fields. Enterprise tiers of both Empower PPM and Reporting Hub support the facility for uploading custom reports via the installed SharePoint Webpart.
Note
Power BI Embedded is not intended to be a replacement for Power BI Pro. Power BI Embedded has resource and refresh limitations that make Power BI Pro a better choice for custom report development.
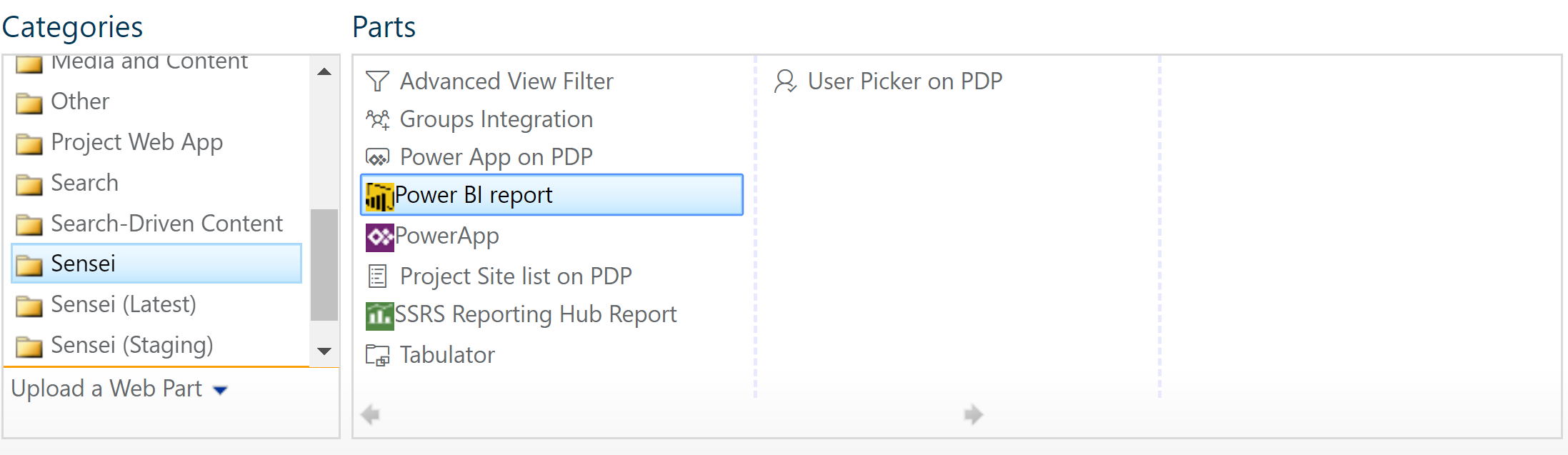
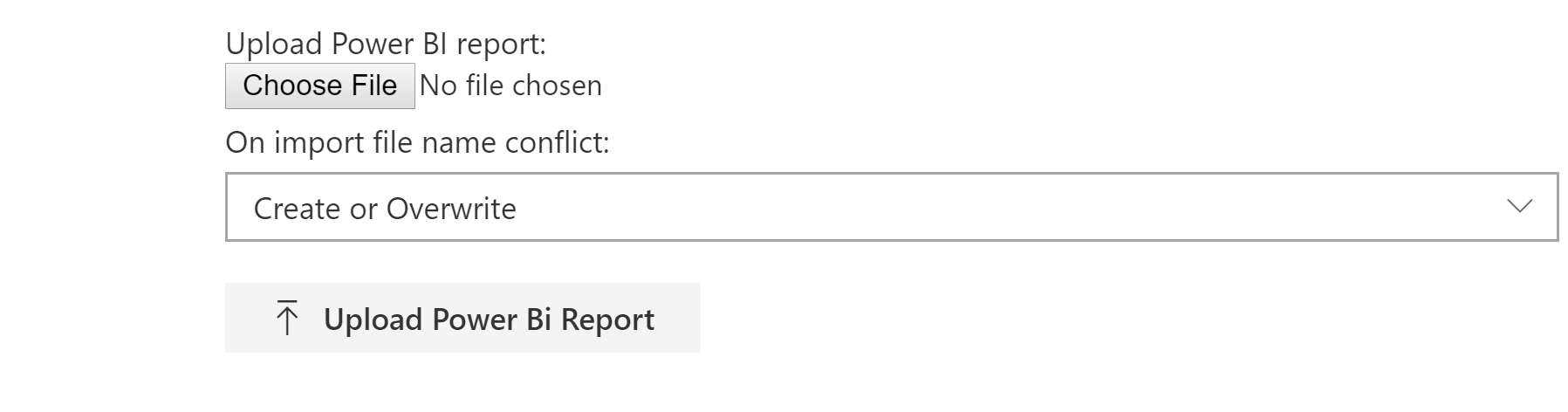
Downloading Existing Reports
An existing report can be downloaded and customised locally using Power BI Desktop, then subsequently re-uploaded back into the service.
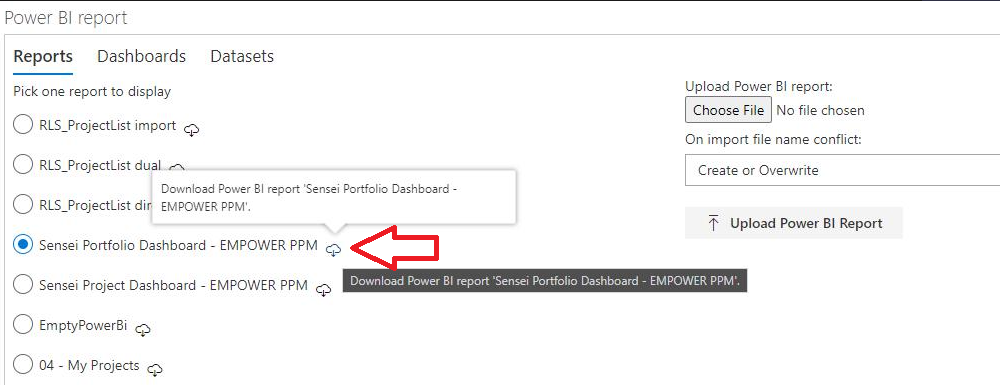
Understanding Data Refresh
Power BI Refresh behaviour varies by storage type:
- DirectQuery mode
- Import mode
Only Import Mode reports require a data refresh, as DirectQuery mode reports are always refreshed when viewed.
When an Import Mode report from the Sensei Power BI Embedded service is displayed, data from the last successful refresh is displayed. If that data is more than 4 hours old, a request to refresh the data will be made. When the background data refresh is completed the report will be updated automatically in the user's browser.
Import mode datasets are limited to 1GB storage.
If the data refresh doesn't complete because of an error, the problem will be shown in a banner at the top of the report.
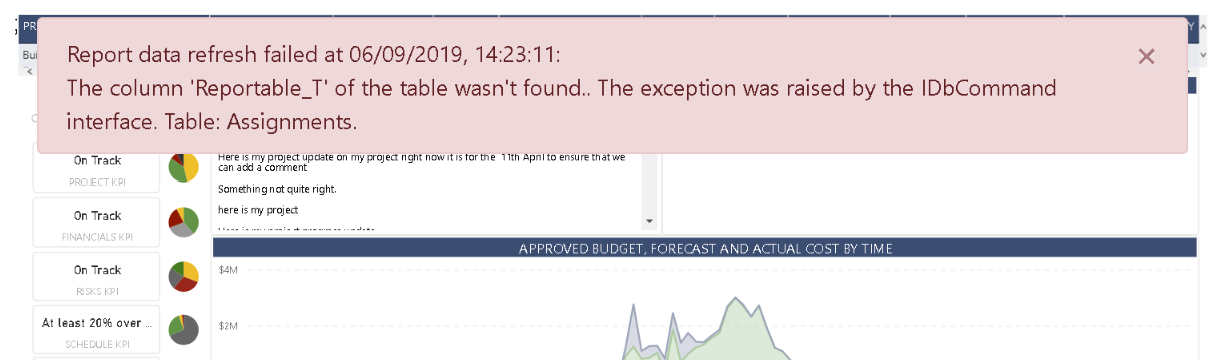
In order to optimise custom reports and minimise data refresh times please refer to the following resources:
- Microsoft Power BI performance best practices
- Deep Dive tools:
How to get it
Sensei Power BI Embedded is an optional Reporting Hub add-on. You can purchase it via:
- Empower PPM subscription.
- Reporting Hub Enterprise tier subscription.
- Separately, contact Sensei for details.
Technical Information
Visualisation Types
Power BI supports three different types of visualisation:
- Report
- Dashboard
- Q&A / Dataset
- Q&A only works with Dataset configured in
ImportStorage mode. Dataset inDualorDirectQueryStorage mode are not available.
- Q&A only works with Dataset configured in
Query Parameters
During the upload of a Power Bi report the following query parameters are overridden.
- Server
- Fully Qualified Domain Name of the Reporting Hub database server.
- Example:
tcp:au1-rh.database.windows.net,1433
- Database
- Name of the Reporting Hub database on the database server.
- Example:
contoso_sharepoint_com_sites_pwa
- Tenant SharePoint URL
- Example:
https://contoso.sharepoint.com
- Example:
- PWA Site Path
- Relative path of the Project Online site collection.
- Example:
/sites/pwa
Auto Filter
In Report mode you can define report filter to be automatically populated. The filter are set on load. If the Filter panel is displayed the user can modify the filter. This feature works with all reports.
You can choose from the following options:
- Project Uid
- GUID of the current project.
- Only on PDP pages.
- Example:
9186c1ad-2e73-4d78-8176-cc527a9ac447
- Current User - EMail
- SharePoint Mail of the user rendering the report.
- Example:
fabian.schmidt@sensei.cloud
- Current User - Id
- SharePoint User id of the user rendering the report
- Example:
30
- Current User - Login name
- SharePoint Login name of the user rendering the report.
- Example:
i:0#.f|membership|fschmidt@sensei.cloud
- Current User - Resource Uid
- Project Online resource Guid.
- Example:
b037e043-2a9b-e611-80cd-00155de4d408
Note
Power Bi Table and Column names are case senstive.
Report Security
In Report and Q&A mode you can define Security Role to be used. The Report must be prepared by setting up Security Roles.
See Row-level security for instructions how to create Roles.
The following Roles can be used in the Reporting Hub:
ProjectUid- GUID of the current project or Guid empty when not found.
- Only on PDP pages.
- Example:
9186c1ad-2e73-4d78-8176-cc527a9ac447
CurrentUser_Mail- SharePoint Mail of the user rendering the report or `` (space) when the current user has no EMail.
- Example:
fabian.schmidt@sensei.cloud
CurrentUser_Id- SharePoint User id of the user rendering the report
- Example:
30
CurrentUser_LoginName- SharePoint Login name of the user rendering the report.
- Example:
i:0#.f|membership|fschmidt@sensei.cloud
CurrentUser_UPN- SharePoint Login claim value of the user rendering the report.
- Example:
fschmidt@sensei.cloud
ResourceUid- Project Online resource Guid or Guid empty when not found.
- Example:
b037e043-2a9b-e611-80cd-00155de4d408
The value is stored in the USERNAME() DAX expression.
Example:
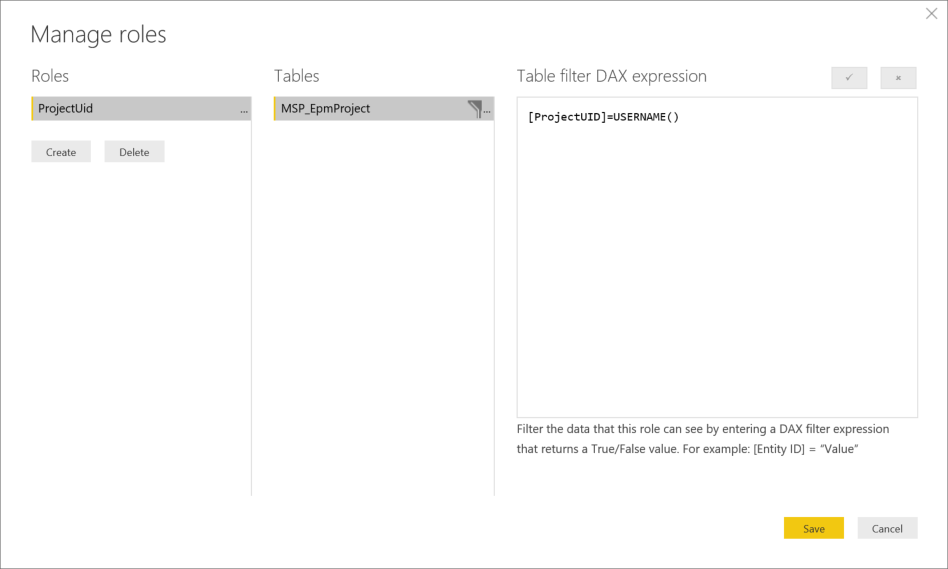
Note
If the message Can't display this visual. appears after selecting a Role, then the Report is configured incorrectly.