Welcome to Sensei Hub
Welcome to Sensei Hub, the unifying interface to the Sensei Hubs toolset.
This technical guide provides Sensei clients required information on the steps required to provision products for their tenants and manage their Hub products.
The first product to be enabled through Sensei Hub is the Reporting Hub others will soon follow:
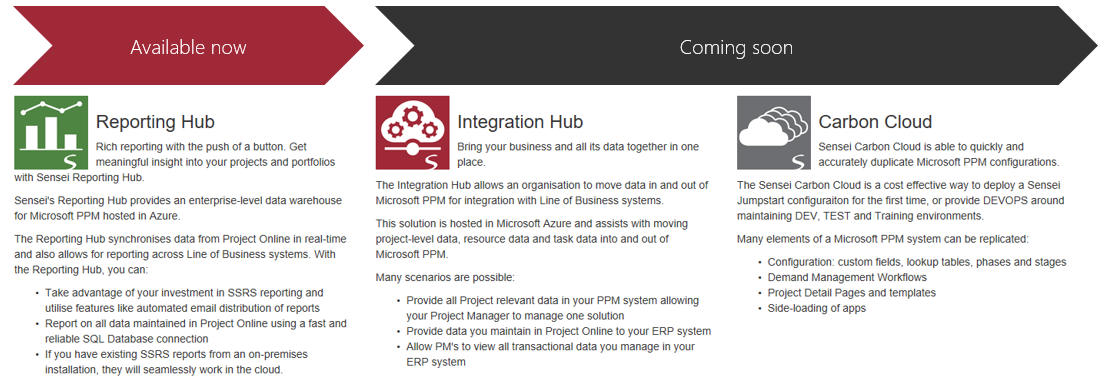
Login
The Sensei Hub website is used by both partners and customers to monitor and make changes to their Sensei Hub products.
From the relevant Sensei Hub website (refer to link references below), click on the Login button, located on the left-hand side of your screen.
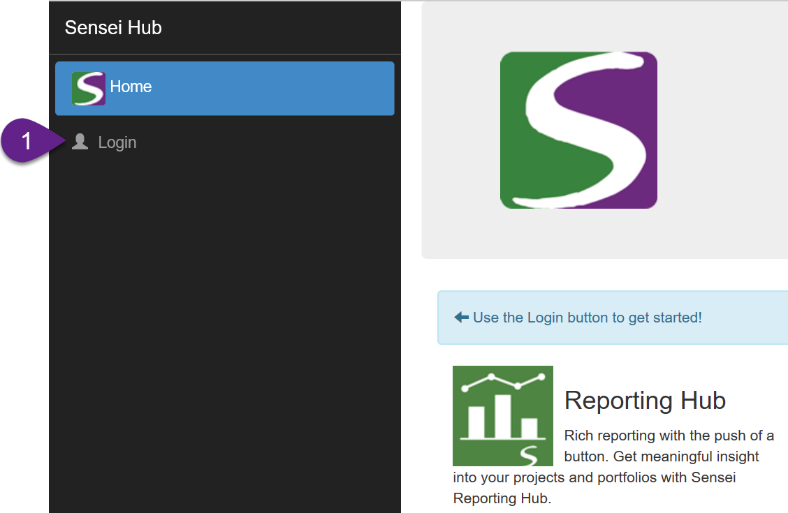
Click Accept when prompted to allow Sensei Hub to read your profile to facilitate logging you into the application.
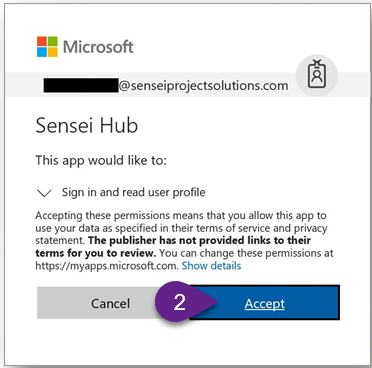
Note
If you receive a "You can't access this application" message from Sensei Hub, please refer to Permission Access Issues.
The Sensei Hub pane will present additional options:
- Customer area: above the divider line, options will be presented based on the products that the currently logged in customer has allocated to them.
- Administrator/Partner area: below the divider line options will become available when the currently logged in user is an Administrator or a Partner.
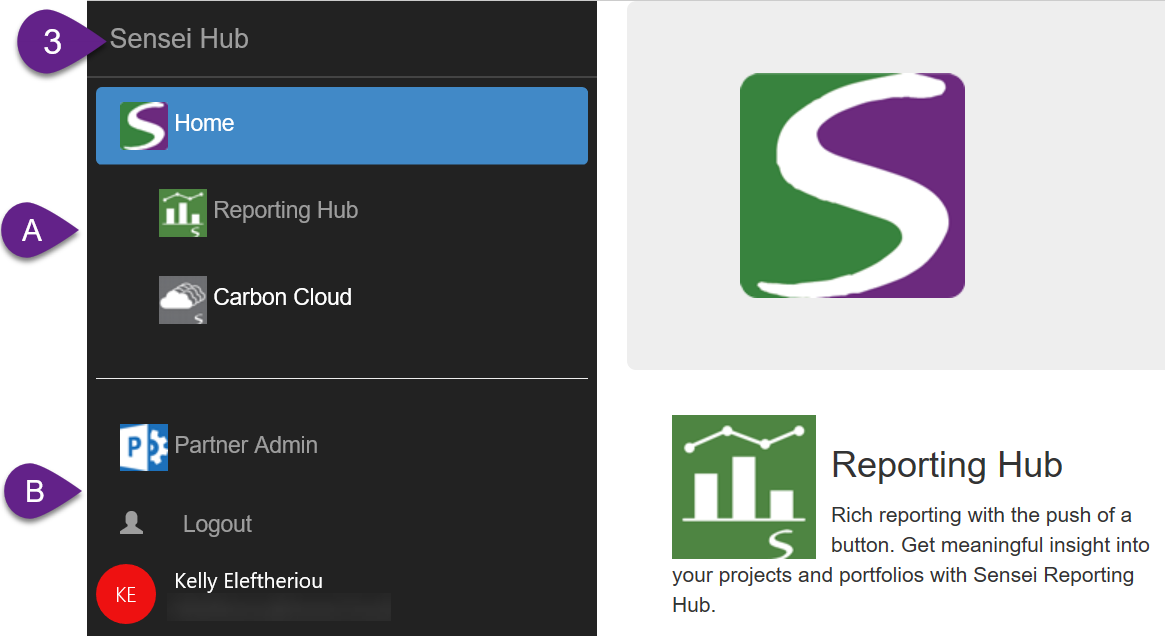
Permission Access Issues
Administrators (AAD Administrator) can lock down the ability for external applications to use your Azure Active Directory, as shown in the screen capture below where the Enterprise applications Users can consent to apps accessing company data on their behalf setting is set to No.
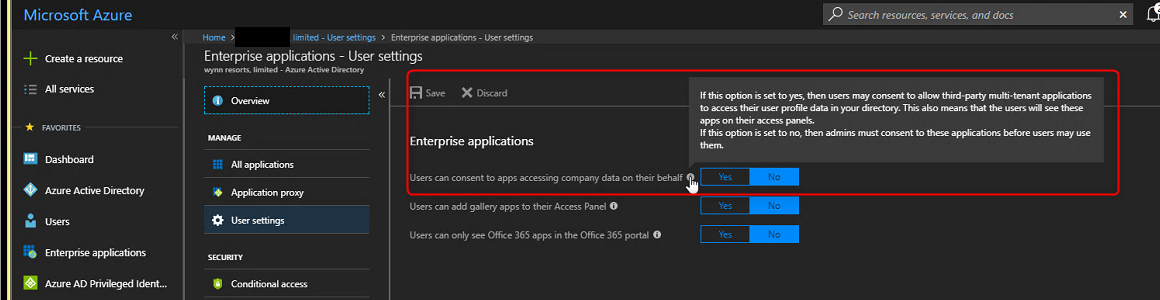
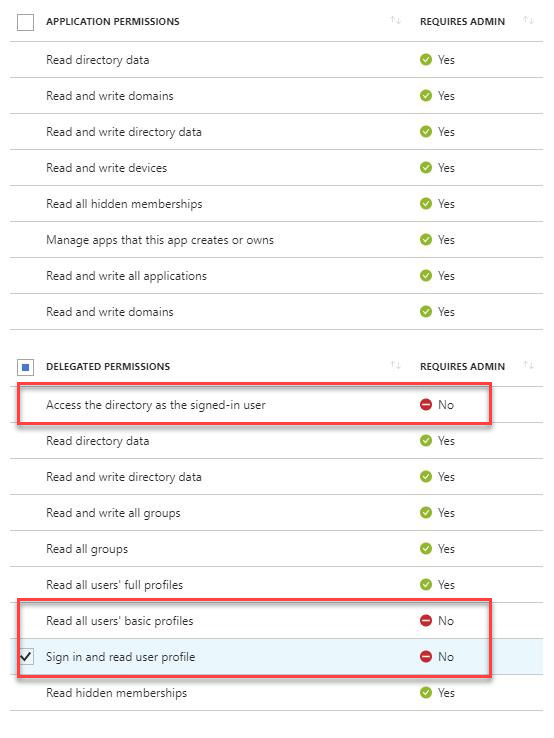
Important
Even with the Enterprise applications setting set to Yes, there are only three delegated permissions that individual users can grant to apps. Even then, they are only granting access to their data.
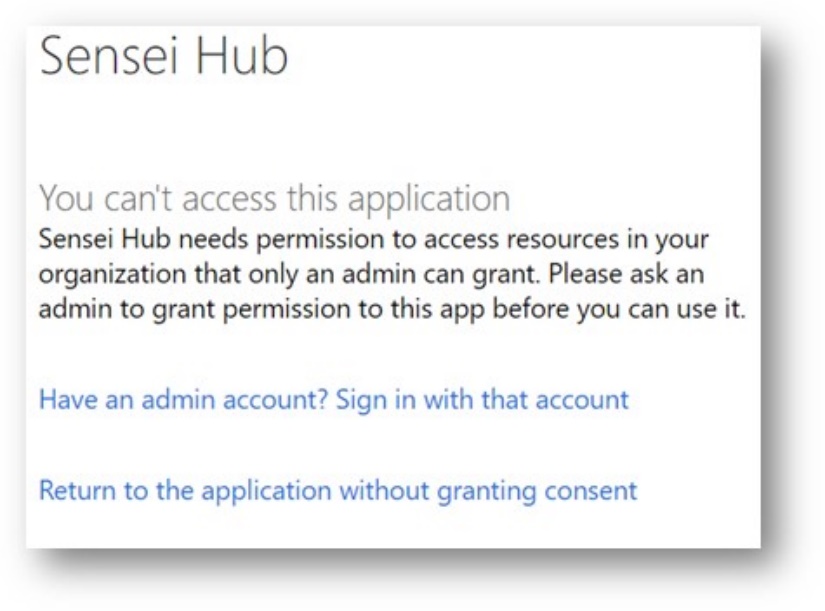
Where a Sensei Hub message "You can't access this application" is presented, you will need to have an Office 365 Global Administrator use this link to authorise access for everyone else.
Operations
Once provisioning is underway the Reporting Hub details screen will be presented, where the various operational functions for the Reporting Hub Instance can be administered.
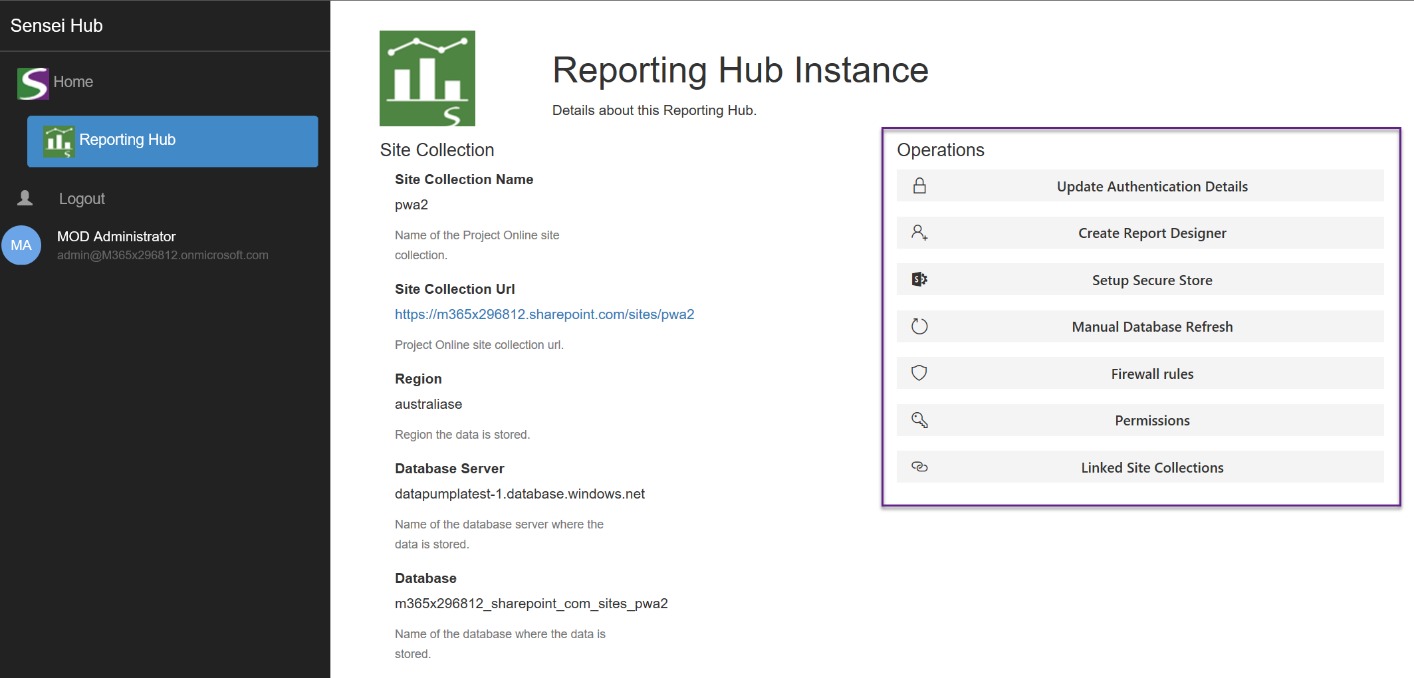
Update Authentication Details
This operation is used to return to the screen seen during provisioning, allowing for the authentication method to be changed or refreshed.
From the Operations section, click Update Authentication Details.
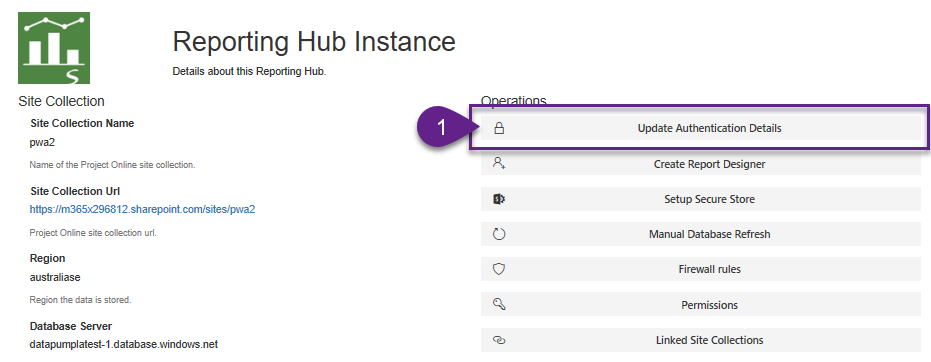
Select the required Authentication Method.
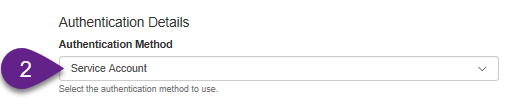
Note
Service Account is our recommended methodology, and is required if utilising the Integration Hub product.
If required update the Username (note by default the Username used during application of authentication method will be applied. Next, enter your Password.
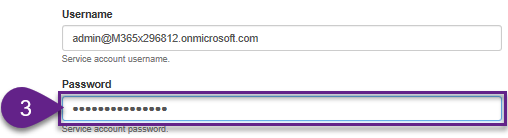
Important
In the next step, please ensure you click the link in Open SharePoint App to trust - the Update Reporting Hub Instance button may not be available until you do so.
Click the Update Reporting Hub Instance button. You have now completed updating your authentication details.
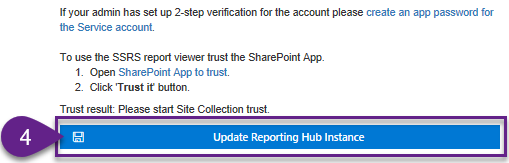
Create Report Designer
This operation is used to create a Report Designer account for the current user, as well as a firewall exclusion for the current public IP address.
From Reporting Hub, select the required Reporting Hub Instance to edit, by clicking on the Edit button within the Operations column.
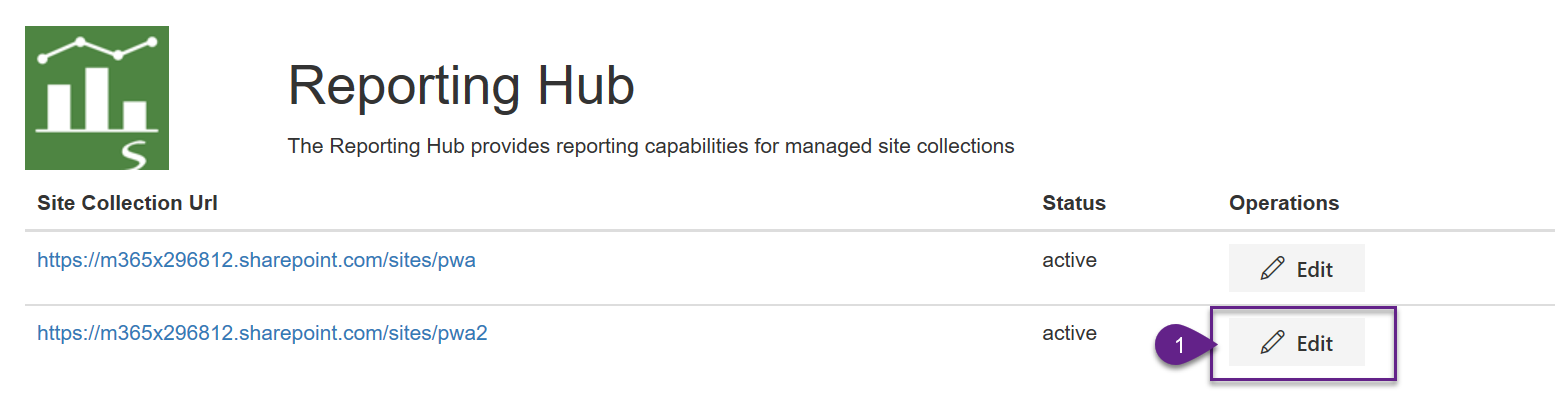
From the Operations section, click the Create Report Designer button.
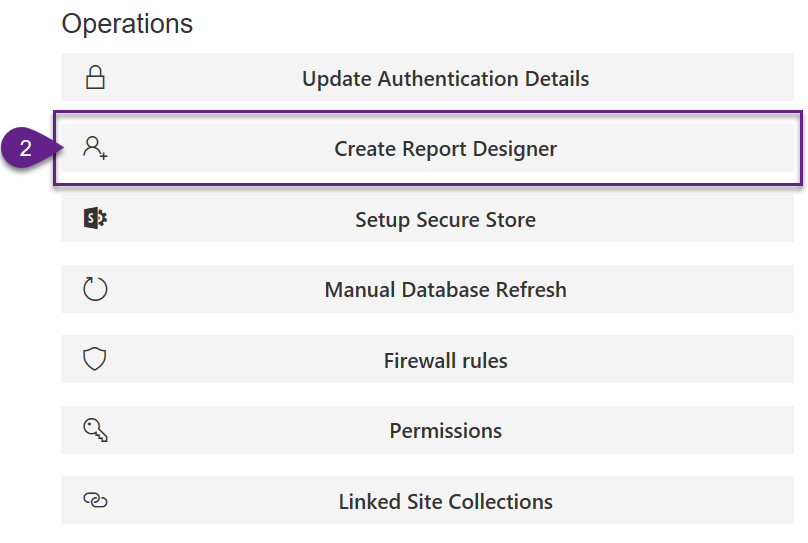
From the Your Report Designer credentials section, click on the Create Account button.
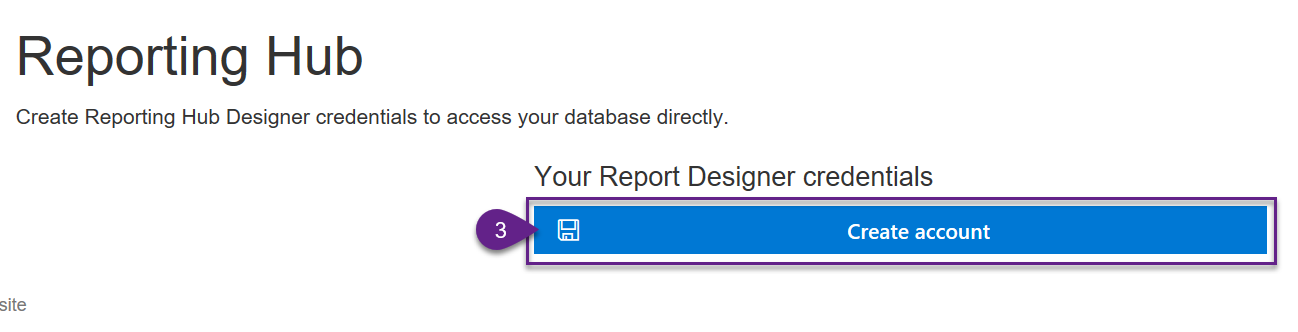
A new account will be created based on the current user's login credentials.
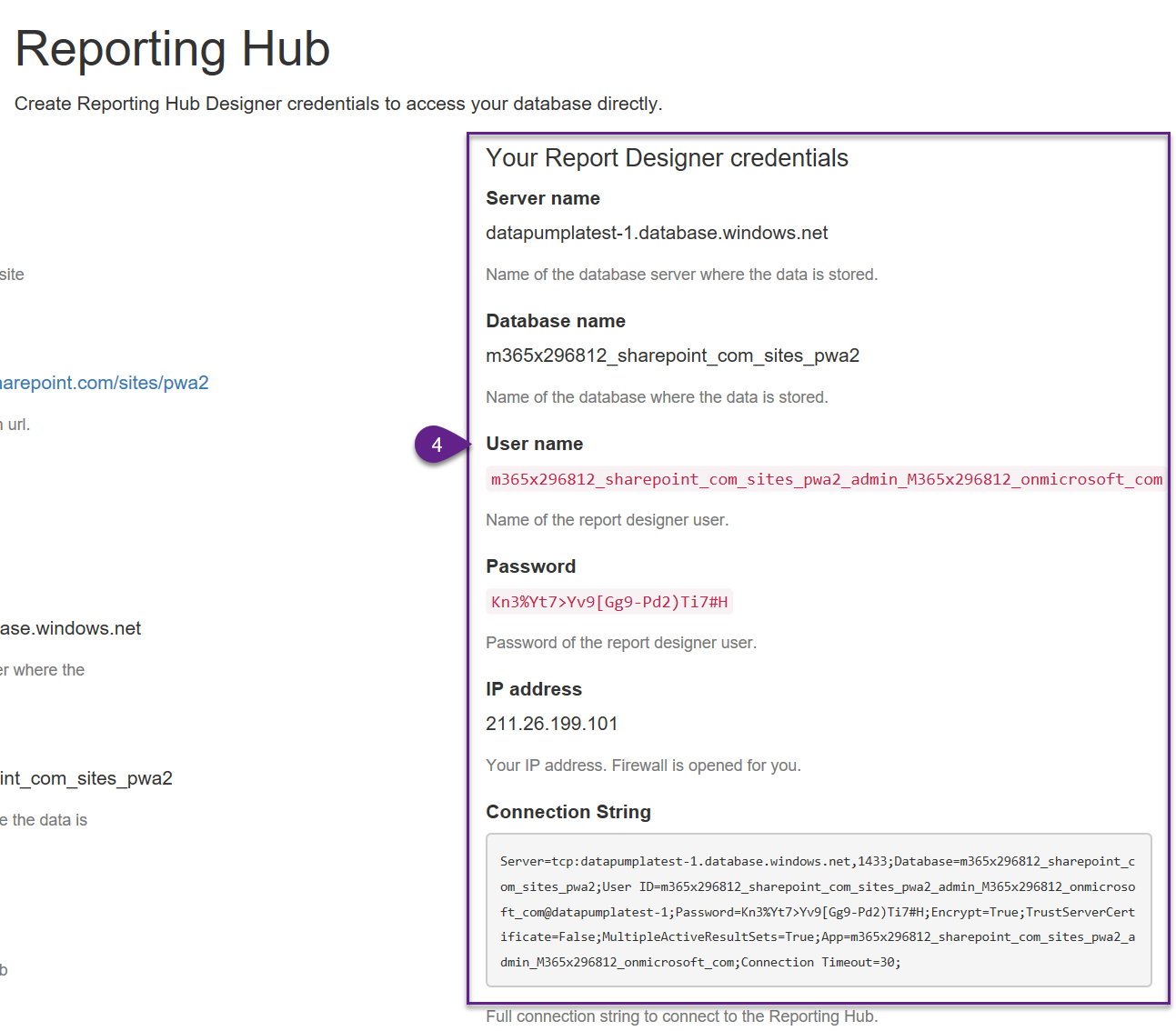
Setup Secure Store
This operation is used to view the instructions and credentials needed to setup the Secure Store service within SharePoint Online. Using the Secure Store service is best practice when using Excel Services and necessary for some BDC scenarios.
From the Operations section, click Setup Secure Store.
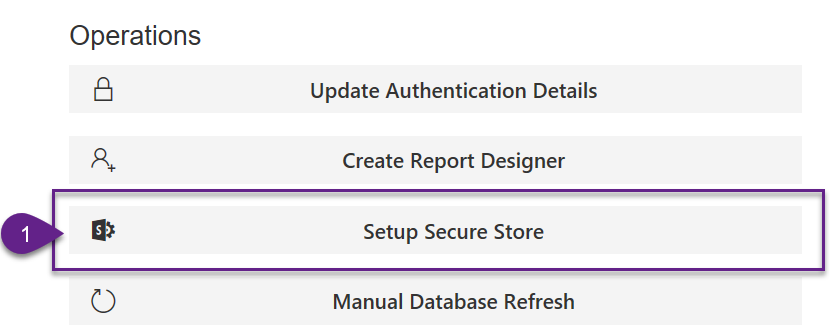
From the Configure Secure Store in SharePoint Online for Reporting Hub section, click the Open Secure Store Service Application in SharePoint admin center link.
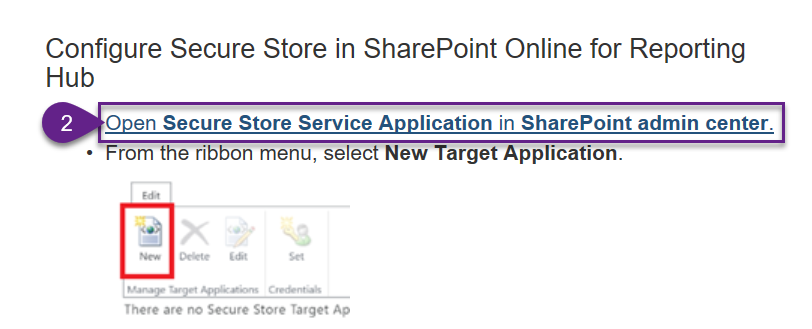
Note
The SharePoint admin center will launch in a new browser tab, automatically navigating you to the secure store page.
From the Edit tab on the ribbon, locate the Manage Target Applications group and click New.
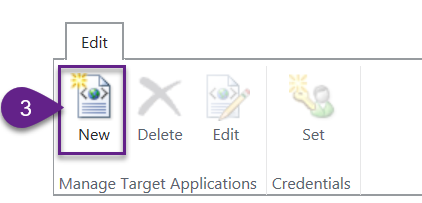
Note
Target Application Settings Steps 4-7 demonstrates how to enter the required data with the Target Application Settings section.
Enter the Target Application ID:
Navigate to the Sensei Hub browser tab, and from the Configure Secure Store in SharePoint Online for Reporting Hub, copy the Target Application ID.

Navigate to the Create a New Secure Store browser tab, and within the Target Application Settings section, paste the Target Application ID you just copied from the Reporting Hub into the Target Application ID field.
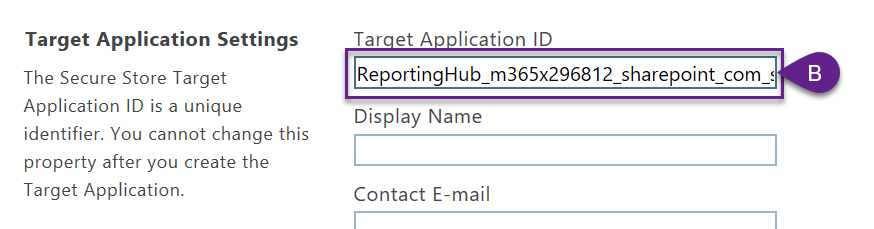
Enter the Display Name:
Navigate to the Sensei Hub browser tab, and from the Configure Secure Store in SharePoint Online for Reporting Hub, copy the Display Name.
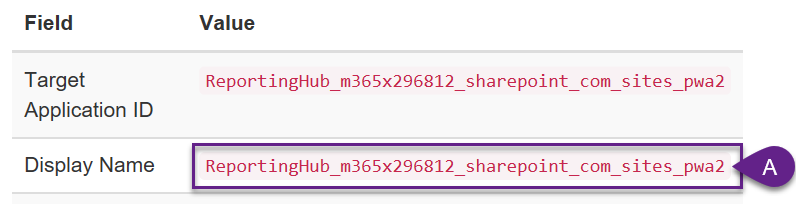
Navigate to the Create a New Secure Store browser tab, and within the Target Application Settings section, paste the Display Name you just copied from the Reporting Hub into the Display Name field.
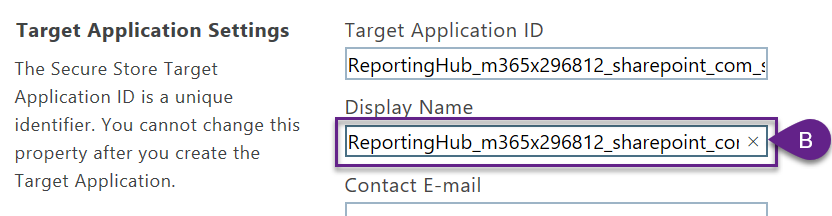
Enter the Contact E-mail:
Navigate to the Sensei Hub browser tab, and from the Configure Secure Store in SharePoint Online for Reporting Hub, copy the Contact E-mail.

Navigate to the Create a New Secure Store browser tab, and within the Target Application Settings section, paste the Contact E-mail you just copied from the Reporting Hub into the Contact E-mail field.
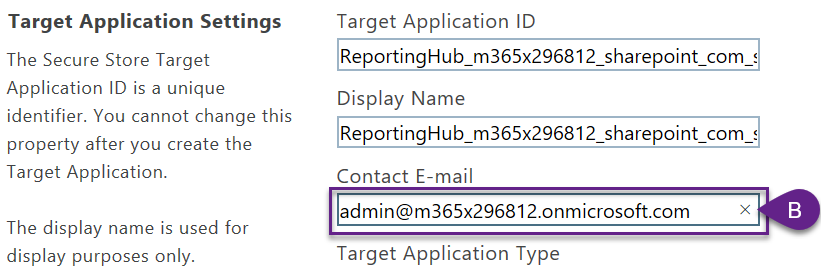
Confirm the Target Application Type is correct:
Navigate to the Sensei Hub browser tab, and from the Configure Secure Store in SharePoint Online for Reporting Hub, note the Target Application Type.
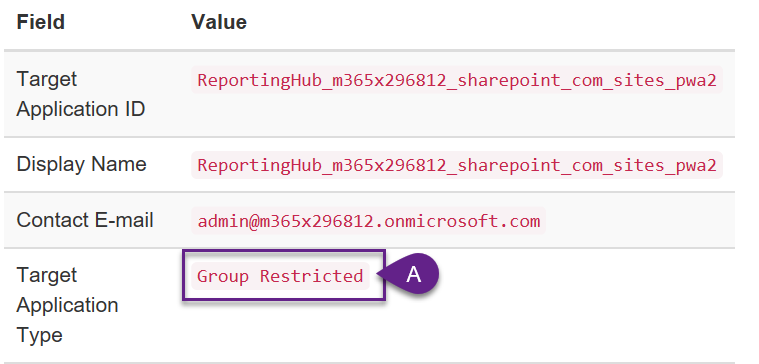
Navigate to the Create a New Secure Store browser tab, and within the Target Application Settings section, confirm the Target Application Type is the same as the Reporting Hub Target Application Type; if it isn't use the drop-down arrow to adjust.
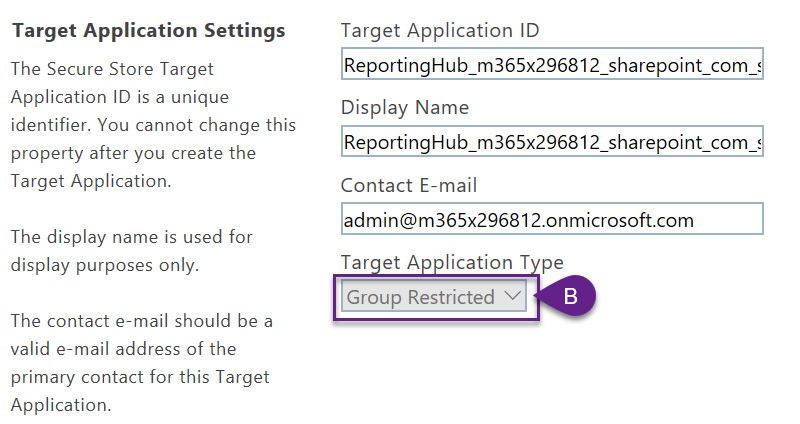
Note
Credential Fields Step 8 demonstrates how to confirm the data within the Credential Fields section.
Confirm the Credential Fields are correct:
Navigate to the Sensei Hub browser tab, and from the Configure Secure Store in SharePoint Online for Reporting Hub, note the Credential Fields.
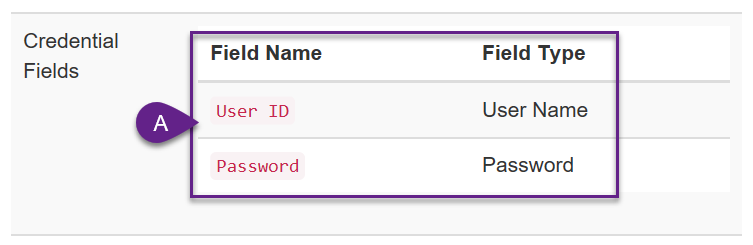
Navigate to the Create a New Secure Store browser tab, and within the Credential Fields section, confirm the Field Name and Field Type for the fields displayed are correct.

Note
Target Application Administrators Step 9 demonstrates how to enter user(s) who will be provided access to manage the Target Application.
Enter user(s) who will be Target Application Administrators:
Navigate to the Sensei Hub browser tab, and from the Configure Secure Store in SharePoint Online for Reporting Hub, copy users listed in the Target Administrators area.

Navigate to the Create a New Secure Store browser tab, and within the Target Application Settings section, paste the list of users you just copied from the Reporting Hub into the Target Application Administrators section.

Note
Members Step 10 demonstrates how to enter users and groups that are mapped to the credentials defined for this Target Application.
Enter user(s) who will be Members:
Navigate to the Sensei Hub browser tab, and from the Configure Secure Store in SharePoint Online for Reporting Hub, copy users and groups listed in the Members area.
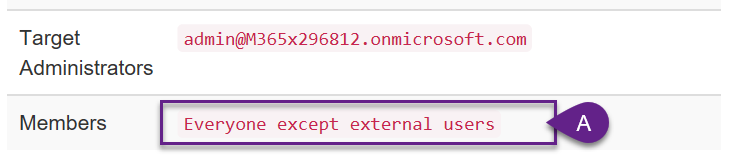
Navigate to the Create a New Secure Store browser tab, and within the Target Application Settings section, paste the list of users you just copied from the Reporting Hub into the Members section.

Click the OK button when steps 1-10 have been completed.

Manual Database Refresh
Schema changes to the database are normally made overnight, however by using this operation they can be actioned immediately. A manual database refresh may also be useful after a period when the authentication method has expired to rapidly bring the database up-to-date.
From the Operations section, click Manual Database Refresh.
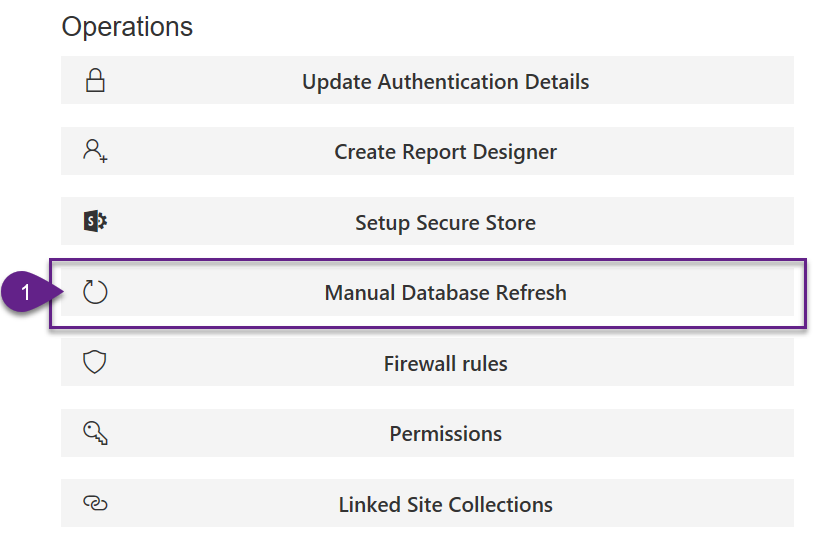
From the Force a database refresh section, click the Start database refresh button.

Firewall Rules
In the case where ranges of Public IP address space need to be white listed, adding manual firewall rules can be useful.
From the Operations section, click Firewall rules.
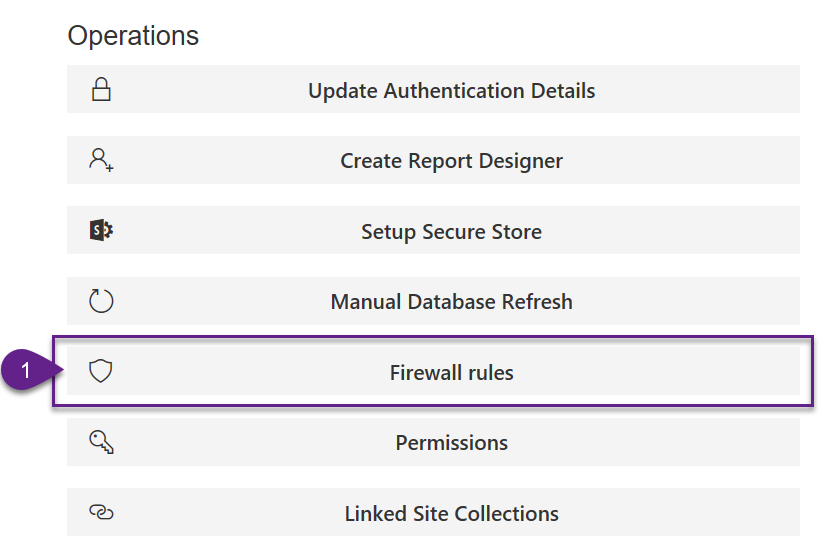
Note
You must already have a reporting designer account and only want to add, remove or update firewall rules.
Note
Edit a Firewall Rule Steps 2-4 demonstrates how to edit a Firewall Rule IP range.
Within the Firewall Rules section, click on the edit icon.
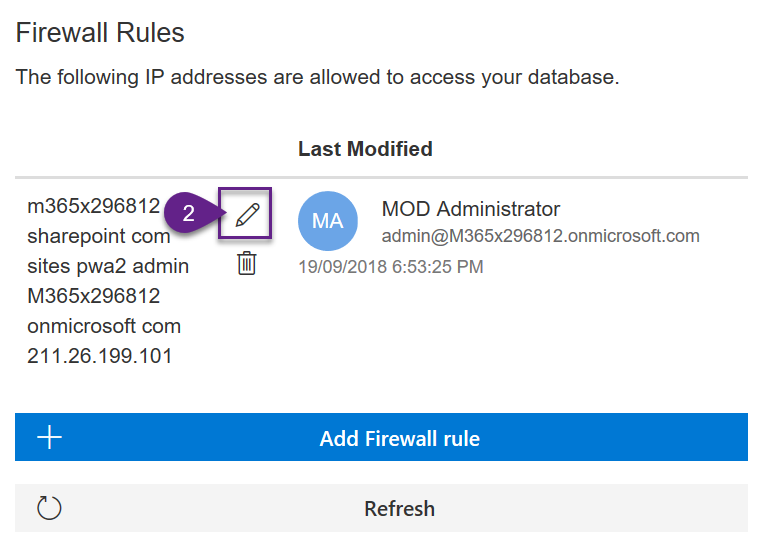
Update the Firewall Rule with a new IP.
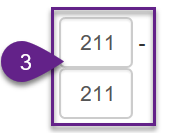
Note
You can only update the IP range, not the actual Firewall label.
Click on the Save icon.
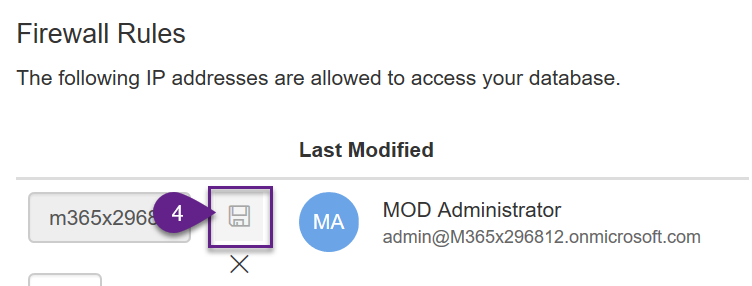
Note
Delete a Firewall Rule Step 5 demonstrates how to delete an existing Firewall Rule.
Click the Delete icon.
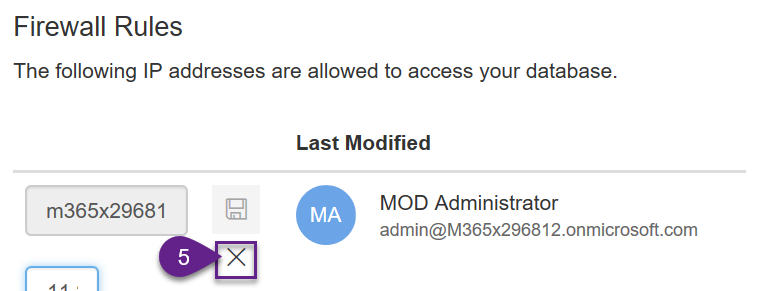
Permissions
This setting allows the Partner or Customer Primary admins to create permissions for users from domains that are associated with their organisation tenant to access the Sensei Hub to create Report Designer database credentials and their own firewall rule; a single firewall rule for their Report Designer credentials is created using the current IP address from which they click the Create Report Designer button.
From the Operations section, click Permissions.
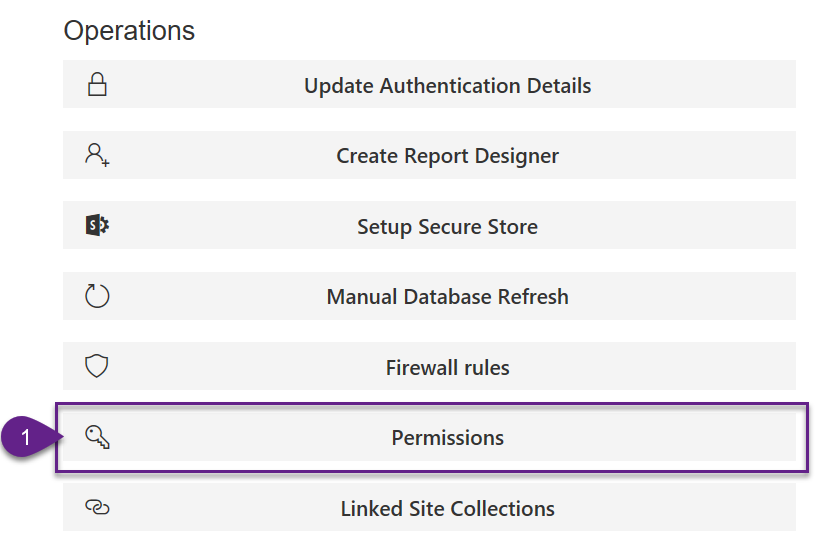
Note
Add a permission Steps 2-4 demonstrates how to create a new user permission.
Click the Add Permission button.
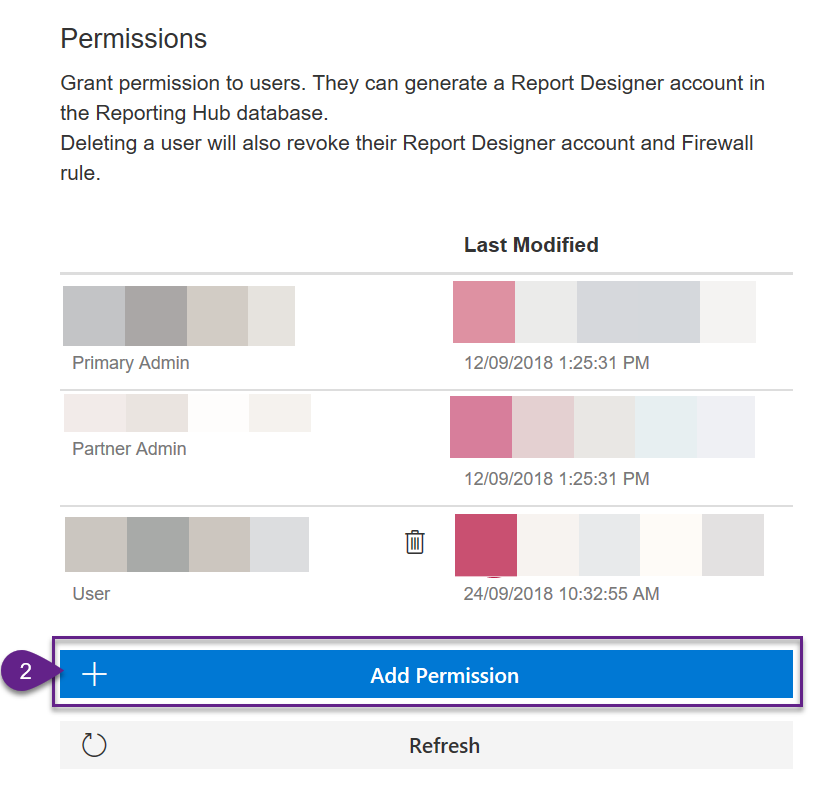
Enter the new user's email address.
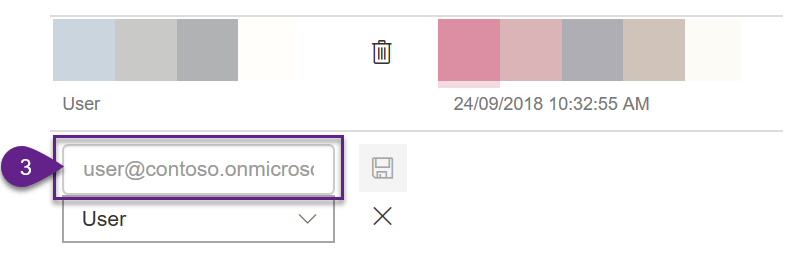
Click the Save icon.
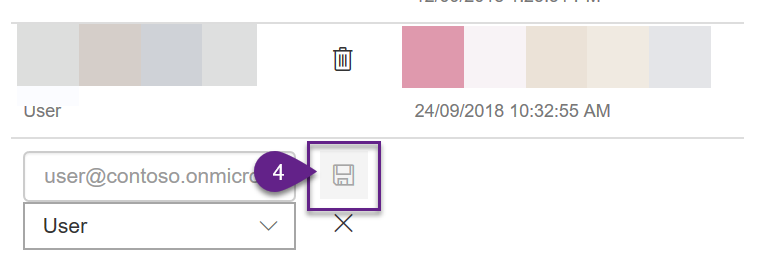
Note
Delete a User Permission Steps 5-6 demonstrates how delete an existing user permission.
From the listed permissions, locate the existing user permission that requires to be deleted.
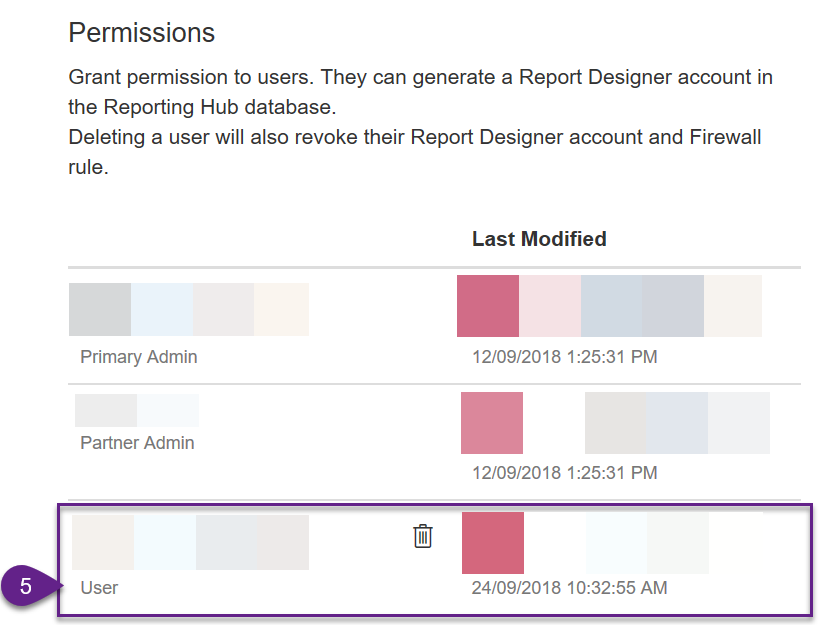
Click the Delete icon.
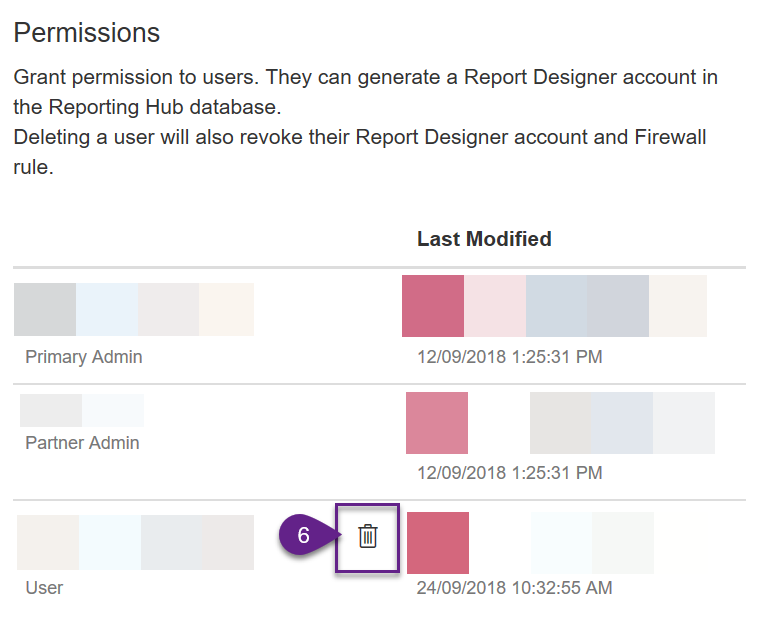
Linked Site Collections
There are a few reasons why your organisation might make use of the capability to store project sites in your SharePoint online environment in multiple SharePoint site collections. Our company described this capability in detail through a blog post when the feature was introduced in 2017.
How it works
Typically, the choice to leverage multiple site collections to house your project sites has to do with the fact that your number of projects requiring sites exceeds 2000; the limit for subsites within a single site collection. Additionally, when running Project Online at scale, Microsoft strongly recommends that each Enterprise Project Type (EPT) create a project site in its own site collection.
Note
The 2000 sites per site collection guidance is a Microsoft limitation, not a limitation in the Sensei Reporting Hub.
The challenge that was previously presented to Sensei clients when leveraging multiple site collections to store their project data is that the data within these site collections was not synced to the Reporting Hub. To support usage of multiple site collections in Project Online Sensei introduced a feature in the Sensei Hub called Linked Site Collections.
The way that this works is that a parent Reporting Hub database is created for the primary Project Web App (PWA) site collection, and "child" Reporting Hub databases are created for the separate site collection(s) that house project sites for one or more Enterprise Project Types (EPTs).
Data is synchronised from both the parent Project Web App (PWA) site collection and any "child" site collections to the corresponding Reporting Hub instance. All data is visible in the parent Reporting Hub instance as if the data had originated from the parent site collection.
Once linked, all the SharePoint data in the child databases will be available in the same/original appropriate views of the parent database.
This allows for:
- The Reporting Hub to distribute the load of any queries and handle scenarios where there are significant amounts of SharePoint data.
- All existing reports to function as expected without any modification as the data is added to the appropriate views in the parent Reporting Hub.
From the Operations section of your Reporting Hub instance, click Linked Site Collections.
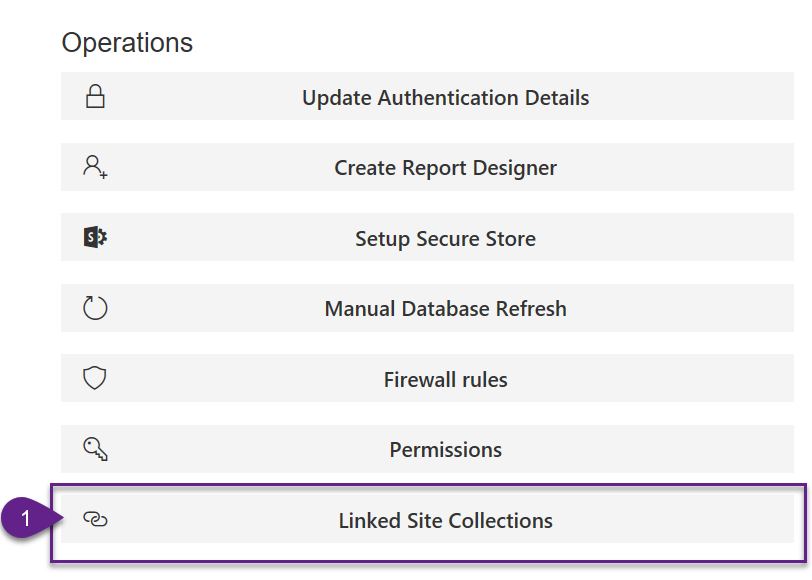
The maintenance page we will list all site collections that have project sites referred to by the current one (parent site collection) and their linked status.
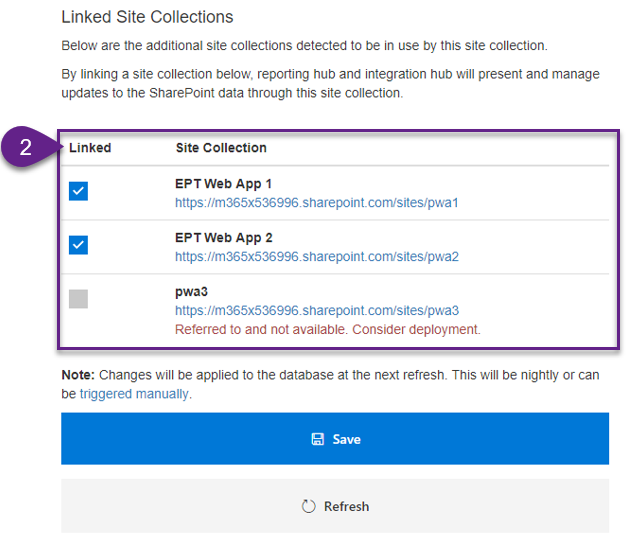
Note
A site collection can have the following statuses (messages shown where relevant):
- Link applied and has referenced project sites within it
- Referred to and available. Consider linking. - Not linked but references a project site and could be linked
- Referred to and not available. Consider deployment. - Checkbox is disabled and unlinked as it has a referenced project site, but does not have a deployed Reporting Hub instance to link
- Not in use here, can be un-linked. - Linked but doesn't reference a project site and could be unlinked
- Not in use here, can be linked. - Not linked but a Reporting Hub instance has been provisioned, and could be linked if planning to provision project sites for this PWA instance within
- Link application pending. or Link removal pending. - Awaiting the application/removal of the links between the Reporting Hub databases
Note
Linked Database Refresh Step 3 advises of the nightly refresh and demonstrates how to trigger a manual update.
The linking of databases is applied on the nightly refresh of the database or can be triggered manually by the administrator, by clicking on the triggered manually link through the Sensei Hub.
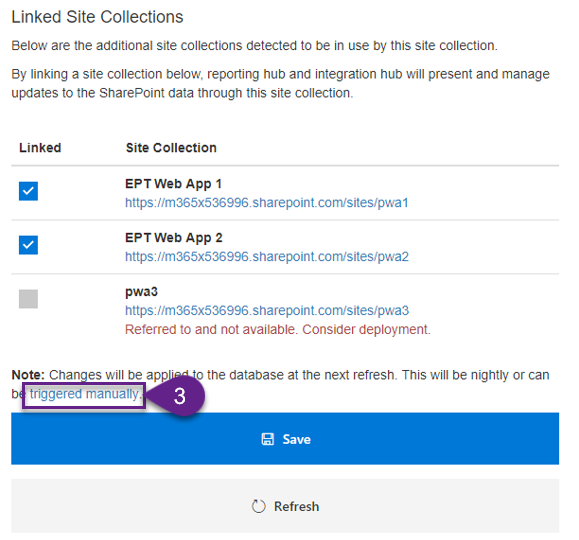
Note
Once linked, Reporting Hub will be able to:
- Return the SharePoint project site data in the child site collections.
- Retrieve data from the child site collection that is part of an Integration flow leveraging Sensei's Integration Hub (if applicable).
- Data will be updated and visible in the parent Reporting Hub instance views. Data will be updated and visible in the parent Reporting Hub instance views.
Link a Site Collection the following seven step process demonstrates how to configure an additional site collection for use with project sites and have it appear in Reporting Hub.
Steps must be undertaken within the required environments
- blue = Office 365
- green = Project Web App
- purple = Sensei Hub
| Step | Details |
|---|---|
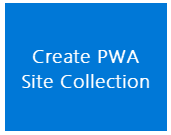 |
In the SharePoint admin center in Office 365, created a new PWA enabled site collection by choosing New Private Site Collection with Project Web App. |
 |
Set the Permissions Mode for the new site collection to Project Permissions Mode. |
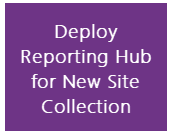 |
Create the new Reporting Hub instance for the newly created site collection. |
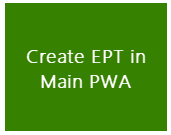 |
Create a new Enterprise Project Type (EPT) in the parent PWA |
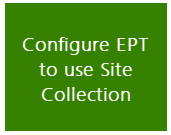 |
During the configuration of the EPT, set it to use the newly created child Site Collection for Project Site creation and input the appropriate URL. Also ensure that the EPT is set to Automatically create a project site on next publish. |
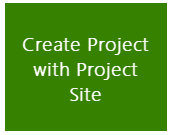 |
Create a new project using that newly created EPT and ensure that a project site is also created in the corresponding child site collection. |
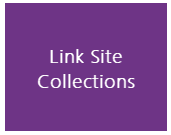 |
Use the Sensei Hub to administer the parent Reporting Hub instance and link the child instance to |
Note
At this time, Sensei does not support non-PWA enabled site collections for linking.
Note
Your Sensei partner must add the managed site collection first.